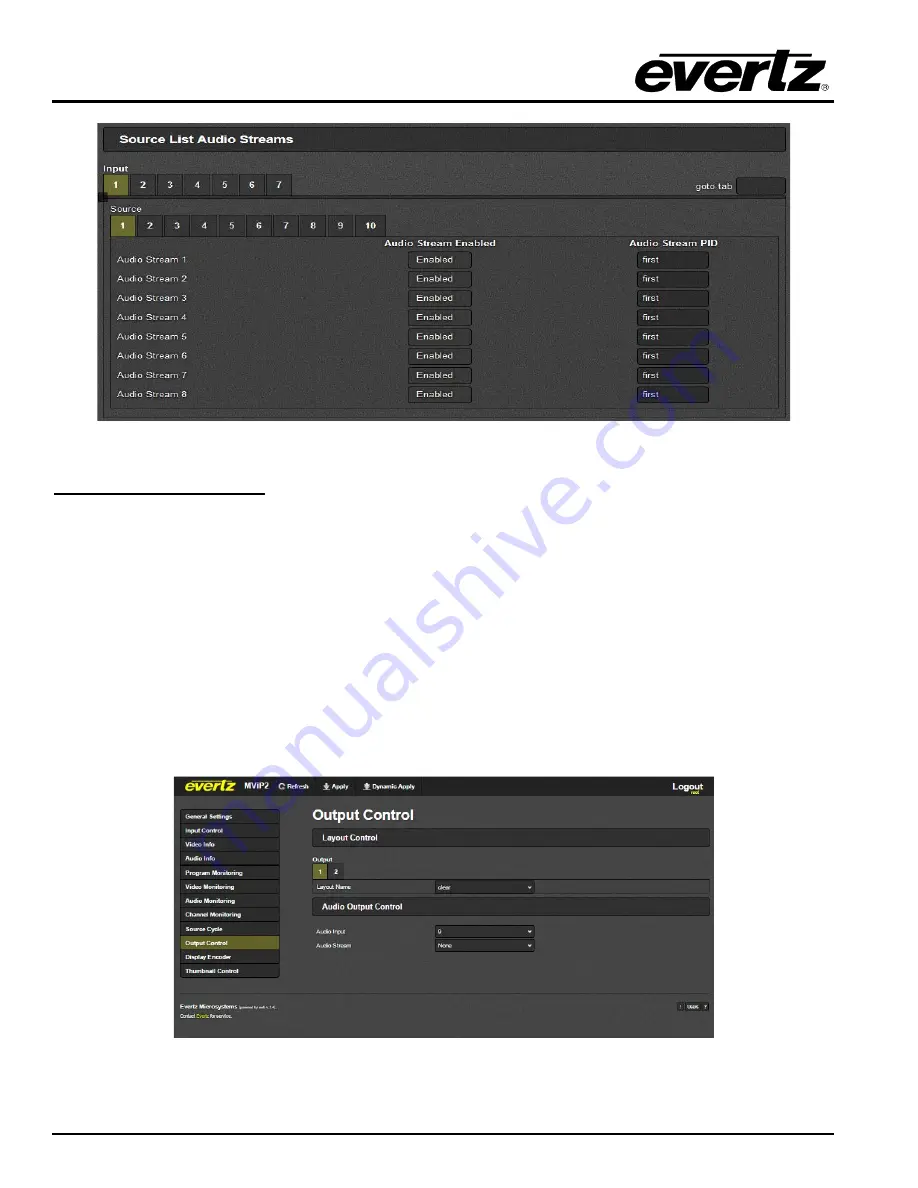
MViP-II
IP Based Multi-Image Display & Monitoring Solution
Page - 80
Revision 1.2
Figure
8-12 : WebEASY
®
- Source Cycle Tab – Part 3
Source List Audio Streams
For the 64 inputs:
Source Selection 1-10:
This section allows audio monitoring controls for each of the 10 possible cycling
URL/multicast addresses that can be set.
Audio Stream Selection 1-8:
Each cycling address is capable of monitoring 8 audio services at once.
Audio Stream Enabled:
This status shows the user which services are enabled for audio monitoring. To
enable a service, change num audio streams in source cycle tab.
Audio Stream PID:
This is the program ID of the audio stream to be monitored.
8.2.9. Output Control
Figure
8-13 : WebEASY
®
- Output Control













































