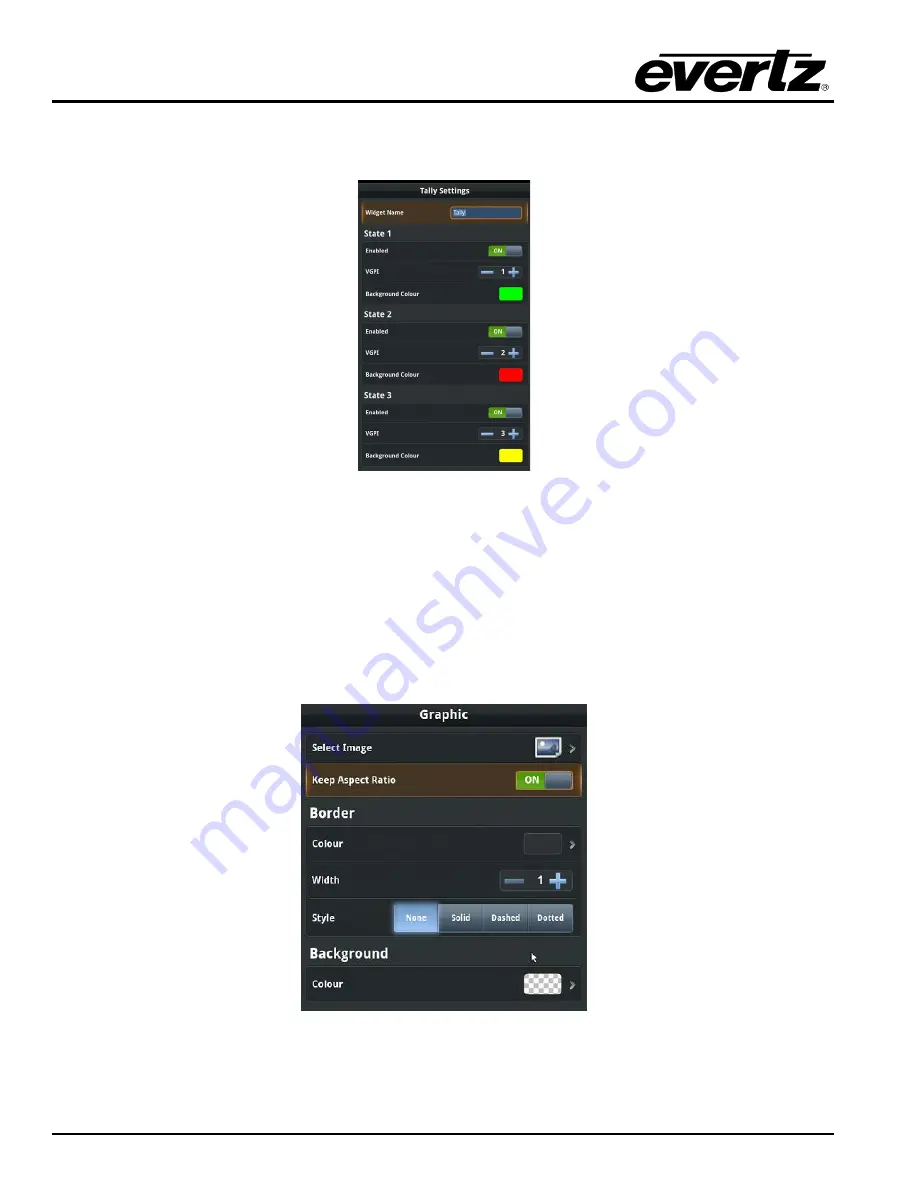
MViP-II
IP Based Multi-Image Display & Monitoring Solution
Page - 66
Revision 1.2
system. Each tally widget has 3 selectable states triggered by individual VGPI’s. Each of these 3 states
should be assigned a specific color. MViP-II is capable of assigning VPGI’s 1-99 to the tally widgets.
Figure
7-8 : Tally Settings
Enabled:
On/off switch toggles the tally active state. When it is off, VGPI’s won’t trigger the state.
VGPI:
Allows the user to set a unique VGPI ID to each of the 3 states
Background Colour:
This field allows setting the
default Colour of the Active tally state.
7.8.
GRAPHIC WIDGET
Figure
7-9 : Graphic
Select Image:
Allows selecting a graphic image from the MViP-II image library
Keep Aspect Ratio:
Maintains original aspect ratio of the image to prevent stretching.














































