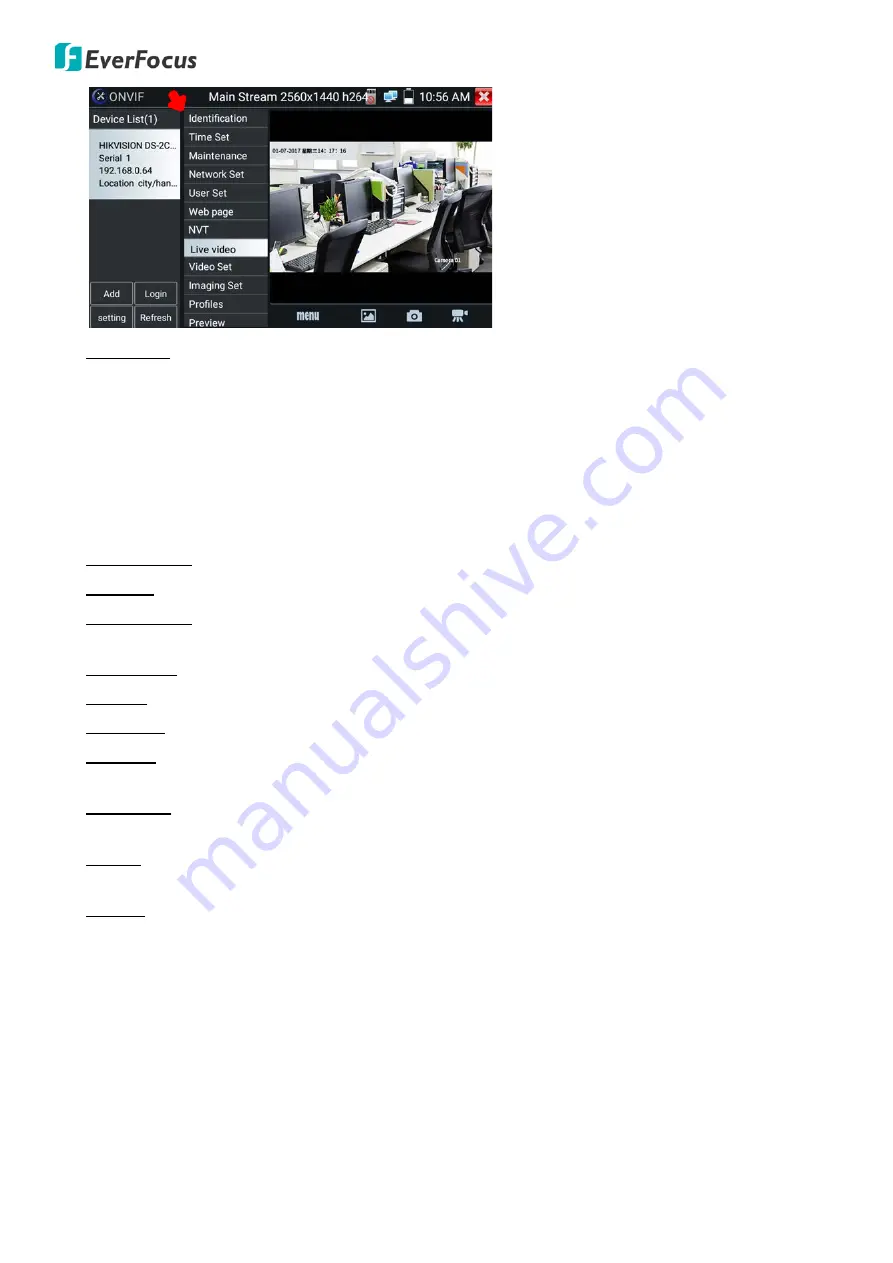
EN310 4“ Touch Screen Test Monitor
16
Live Video: Tap to display live video streams.
•
You can also use the Live Toolbar on the lower side to operate multiple functions, including
Photo, Snapshot, Manual Record, Audio, Video Player, PTZ and etc.. Please refer to Live Toolbar
below for more details.
•
Double-click on the video stream can display it in full screen. Double-click again to exit full
screen.
•
If the current camera is a PTZ camera, you can swipe on the video stream to move the direction
to the top, down, left and right; or gesture on the stream to zoom in or out.
Identification: Tap to view the information of the current camera.
Time Set: Tap to change camera time. Tap
Time Set
and select
Set Manually
to set up camera time.
Maintenance: Tap to enter the maintenance setup page to Reboot or Load Factory Default of the
current camera.
Network Set: Tap to enter the network setup page of the current camera. Tap
OK
to save changes.
User Set: Tap to change user name and password of the current camera.
Web Page: Tap to enter the Web interface of the current camera.
Video Set: Tap to enter the encoder and resolution setup page of the current camera. The settings can
only be applied to main stream. Tap
OK
to save changes.
Imaging Set: Tap to enter the image setup page of the current camera. The settings can only be
applied to main stream. Tap
OK
to save changes.
Profiles: Tap to enter the main stream and sub stream switching setup page for the current camera.
Tap
OK
to save changes.
Preview: Tap to enter this page to enable/disable the Auto Refresh and Zoom function.
Live Toolbar:
When you enter the Live Video mode, the Live Toolbar will be displayed on the lower
side. You can swipe the toolbar to the left or right to select among functions including Photo, Snapshot,
Manual Record, Audio, Video Player, PTZ, RTSP, Doc and Tool functions.






























