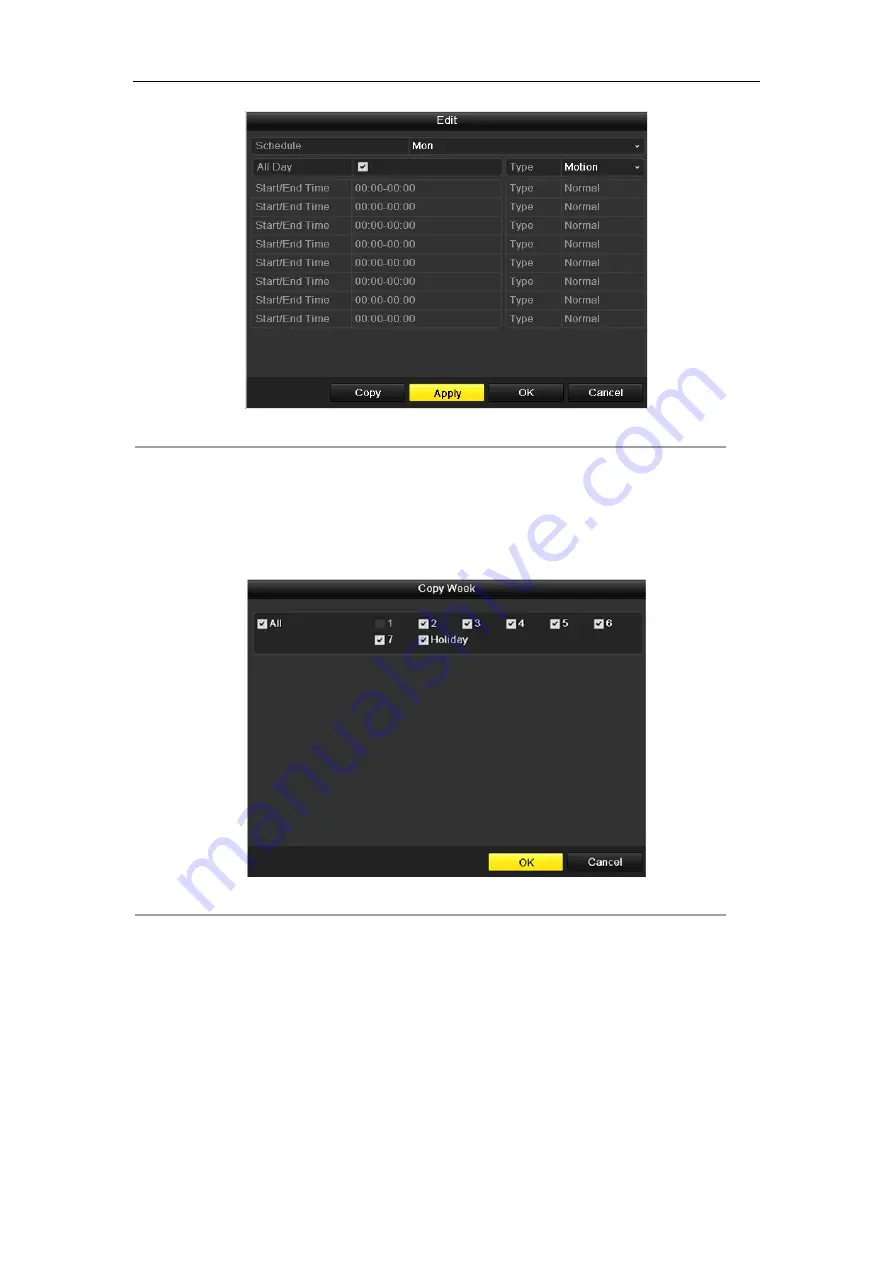
User Manual of EVD-16/400A1DH Series DVR
57
Figure 5.16 Edit Schedule- All Day
6)
To arrange other schedule, leave the
All Day
checkbox blank and set the Start/End time.
Note:
Up to 8 periods can be configured for each day. And the time periods can‟t be overlapped each
other.
Repeat the above steps11)-13) to schedule motion detection triggered recording/capture for all the
week. If the schedule can also be set to other days, click
Copy
.
Figure 5.17 Copy Schedule to Other Days
7)
Click
OK
to back to upper level menu.
You can repeat steps to set schedule for other channels, if the settings can also be used to other channels, click
Copy
, and then choose the channel to which you want to copy.
Содержание EVD-16/400A1DH Series
Страница 1: ...EVD 16 400A1DH Series DVR User Manual Version 2 0 1 ...
Страница 14: ...User Manual of EVD 16 400A1DH Series DVR 13 C H A P T E R 1 Introduction ...
Страница 24: ...User Manual of EVD 16 400A1DH Series DVR 23 C H A P T E R 2 Getting Started ...
Страница 29: ...User Manual of EVD 16 400A1DH Series DVR 28 C H A P T E R 3 Live View ...
Страница 38: ...User Manual of EVD 16 400A1DH Series DVR 37 C H A P T E R 4 PTZ Controls ...
Страница 46: ...User Manual of EVD 16 400A1DH Series DVR 45 Figure 4 13 PTZ Toolbar Pattern ...
Страница 48: ...User Manual of EVD 16 400A1DH Series DVR 47 C H A P T E R 5 Record and Capture Settings ...
Страница 59: ...User Manual of EVD 16 400A1DH Series DVR 58 Figure 5 18 Copy Schedule to Other Channels ...
Страница 76: ...User Manual of EVD 16 400A1DH Series DVR 75 C H A P T E R 6 Playback ...
Страница 99: ...User Manual of EVD 16 400A1DH Series DVR 98 C H A P T E R 7 Backup ...
Страница 119: ...User Manual of EVD 16 400A1DH Series DVR 118 C H A P T E R 8 Alarm Settings ...
Страница 122: ...User Manual of EVD 16 400A1DH Series DVR 121 Figure 8 5 Copy Settings of Motion Detection ...
Страница 125: ...User Manual of EVD 16 400A1DH Series DVR 124 Figure 8 10 Copy Settings of Alarm Input ...
Страница 133: ...User Manual of EVD 16 400A1DH Series DVR 132 Figure 8 22 Copy Settings of Alarm Output ...
Страница 135: ...User Manual of EVD 16 400A1DH Series DVR 134 C H A P T E R 9 Network Settings ...
Страница 152: ...User Manual of EVD 16 400A1DH Series DVR 151 C H A P T E R 1 0 HDD Management ...
Страница 157: ...User Manual of EVD 16 400A1DH Series DVR 156 Figure 10 9 Initialize Added NetHDD ...
Страница 159: ...User Manual of EVD 16 400A1DH Series DVR 158 Figure 10 11 Initialize Added NetHDD ...
Страница 166: ...User Manual of EVD 16 400A1DH Series DVR 165 Figure 10 21 View HDD Status 2 ...
Страница 169: ...User Manual of EVD 16 400A1DH Series DVR 168 C H A P T E R 11 Camera Settings ...
Страница 174: ...User Manual of EVD 16 400A1DH Series DVR 173 C H A P T E R 1 2 DVR Management and Maintenance ...
Страница 185: ...User Manual of EVD 16 400A1DH Series DVR 184 C H A P T E R 1 3 Others ...
















































