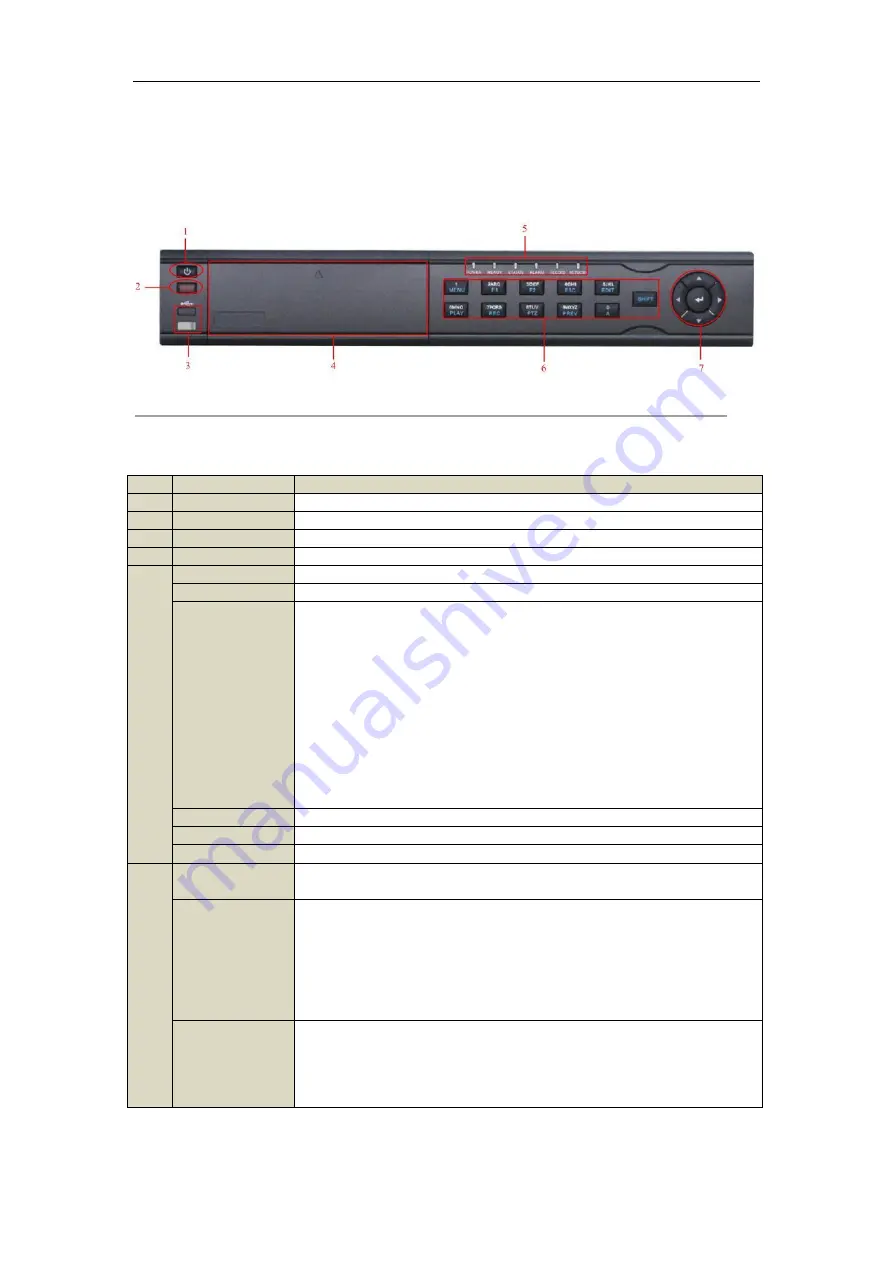
User Manual of EVD-16/400A1DH Series DVR
14
1.1 Front Panel
Front panel of EVD-16/400A1DH:
Figure 1.1 EVD-16/400A1DH Front Panel
Table 1.1 Description of Front Panel
No.
Name
Function Description
1
POWER ON/OFF
Power on/off switch.
2
IR Receiver
Receiver for IR remote control.
3
USB
Connect to USB mouse or USB flash memory devices.
4
DVD-ROM
Slot for DVD-ROM.
5
POWER
Power indicator lights in green when DVR is powered up.
READY
Ready indicator is normally green, indicating that the DVR is functioning properly.
STATUS
Indicator turns green when DVR is controlled by an IR remote control with the
address from 1~244;
Indicator turns red when the SHIFT button is used;
Indicator does not light when the DVR is controlled by a keyboard or by the IR
remote control with the address of 255;
Indicator turns green when the DVR is controlled by IR remote control (with the
address from 1~244) and keyboard at the same time , and the SHIFT button is not
used;
Indicator turns orange : (a) when the DVR is controlled by IR remote control (with
the address from 1~244) and keyboard at the same time and the SHIFT button is
used as well; (b) when the DVR is controlled by IR remote control (with the
address from 1~244) and the SHIFT button is used.
ALARM
Alarm indicator turns red when a sensor alarm is detected.
HDD
HDD indicator blinks in red when data is being read from or written to HDD.
TX/RX
TX/RX indictor blinks in green when network connection is functioning properly.
6
1/MENU
Enter numeral “1”;
Access the main menu interface.
2ABC/F1
Enter numeral “2”;
Enter letters “ABC”;
The F1 button can be used to select all items on the list;
In PTZ Control mode, the F1 button can be used to zoom out (zoom-) the PTZ
camera;
In live view or playback mode, the F1 button can be used to switch between main
and spot video output.
3DEF/F2
Enter numeral “3”;
Enter letters “DEF”;
In PTZ Control mode, the F1 button can be used to zoom in (zoom+) the PTZ
camera;
The F2 button can be used to cycle through tab pages.
Содержание EVD-16/400A1DH Series
Страница 1: ...EVD 16 400A1DH Series DVR User Manual Version 2 0 1 ...
Страница 14: ...User Manual of EVD 16 400A1DH Series DVR 13 C H A P T E R 1 Introduction ...
Страница 24: ...User Manual of EVD 16 400A1DH Series DVR 23 C H A P T E R 2 Getting Started ...
Страница 29: ...User Manual of EVD 16 400A1DH Series DVR 28 C H A P T E R 3 Live View ...
Страница 38: ...User Manual of EVD 16 400A1DH Series DVR 37 C H A P T E R 4 PTZ Controls ...
Страница 46: ...User Manual of EVD 16 400A1DH Series DVR 45 Figure 4 13 PTZ Toolbar Pattern ...
Страница 48: ...User Manual of EVD 16 400A1DH Series DVR 47 C H A P T E R 5 Record and Capture Settings ...
Страница 59: ...User Manual of EVD 16 400A1DH Series DVR 58 Figure 5 18 Copy Schedule to Other Channels ...
Страница 76: ...User Manual of EVD 16 400A1DH Series DVR 75 C H A P T E R 6 Playback ...
Страница 99: ...User Manual of EVD 16 400A1DH Series DVR 98 C H A P T E R 7 Backup ...
Страница 119: ...User Manual of EVD 16 400A1DH Series DVR 118 C H A P T E R 8 Alarm Settings ...
Страница 122: ...User Manual of EVD 16 400A1DH Series DVR 121 Figure 8 5 Copy Settings of Motion Detection ...
Страница 125: ...User Manual of EVD 16 400A1DH Series DVR 124 Figure 8 10 Copy Settings of Alarm Input ...
Страница 133: ...User Manual of EVD 16 400A1DH Series DVR 132 Figure 8 22 Copy Settings of Alarm Output ...
Страница 135: ...User Manual of EVD 16 400A1DH Series DVR 134 C H A P T E R 9 Network Settings ...
Страница 152: ...User Manual of EVD 16 400A1DH Series DVR 151 C H A P T E R 1 0 HDD Management ...
Страница 157: ...User Manual of EVD 16 400A1DH Series DVR 156 Figure 10 9 Initialize Added NetHDD ...
Страница 159: ...User Manual of EVD 16 400A1DH Series DVR 158 Figure 10 11 Initialize Added NetHDD ...
Страница 166: ...User Manual of EVD 16 400A1DH Series DVR 165 Figure 10 21 View HDD Status 2 ...
Страница 169: ...User Manual of EVD 16 400A1DH Series DVR 168 C H A P T E R 11 Camera Settings ...
Страница 174: ...User Manual of EVD 16 400A1DH Series DVR 173 C H A P T E R 1 2 DVR Management and Maintenance ...
Страница 185: ...User Manual of EVD 16 400A1DH Series DVR 184 C H A P T E R 1 3 Others ...
















































