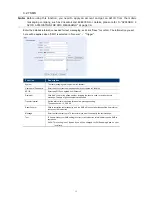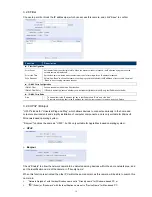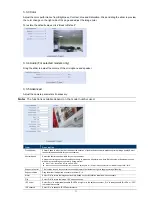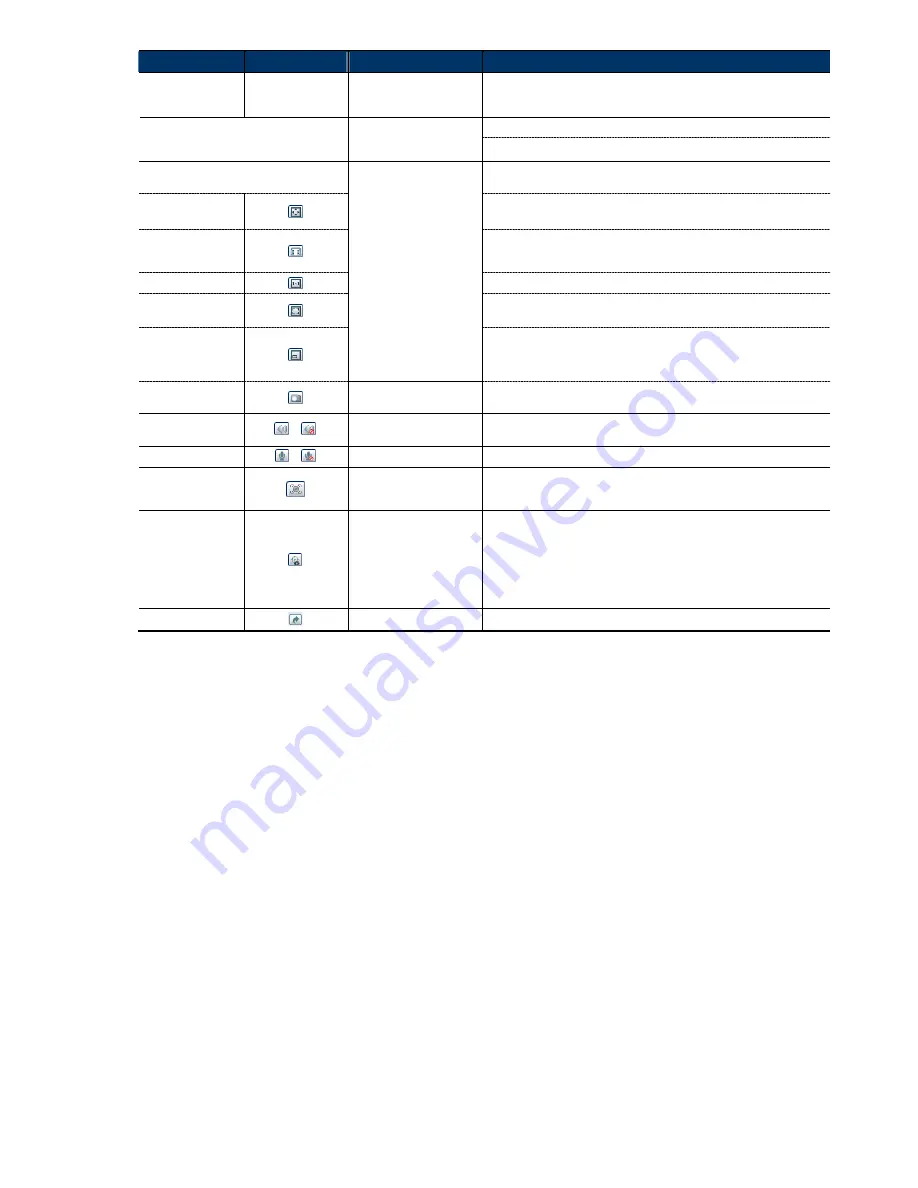
7
Function
Icon
User Level
Description
Select the image resolution from the drop list:
1920 x 1080
1280 x 720
Video Profile*
--
Supervisor / Power User
/ Normal User
720 x 480
352 x 240
Select the image resolution from the drop list:
SXGA (1280 x 1024)
HD720P (1280 x 720)
Video Resolution*
--
Supervisor / Power User
/ Normal User
VGA (640 x 480)
QVGA (320 x 240)
Live View Size:
Supervisor / Power User
/ Normal User
Full Screen
Click to display the image in full screen.
To exit the full screen mode, press “Esc” on your keyboard.
Double size
The QVGA resolution is resized to fit into the current live view size.
This icon appears only when the selected resolution is QVGA (320 x 240) or CIF
(352 x 240).
Normal Size
The current live view size is the same as the selected resolution.
Fit to screen
The selected resolution is resized to fit into the current live view size.
This icon doesn’t work when the selected resolution is VGA or QVGA.
Scale
Click and hold the movable square on the left bottom corner of the live
view to move
This icon appears only when the selected resolution is larger than the current
live view size.
Snapshot
Supervisor / Power User
/ Normal User
Click to take a snapshot of the current view on a new window. Right
click on the picture and re-save it to the location you want.
Audio On / Off*
/
Supervisor / Power User
/ Normal User
Click to switch the audio-in on / off.
Microphone*
/
Supervisor
Click to switch the audio-out on / off.
Manual Alarm Out
Supervisor / Power User
/ Normal User
Click to force the connected alarm-out device to work. For example,
when your alarm device is a buzzer, click this button and your buzzer
will start to sound even if there’s no alarm event.
Focus Assist*
Supervisor / Power User
/ Normal User
Click to help you determine whether the image clearness is adjusted
well when you're adjusting your camera focus. Two values will be
calculated and shown as “XX / YY”.
YY is the best focus value for your current camera view
XX is your current focus value
When XX is closer to YY, the clearer and sharper images you’ll get for
your camera view.
Flip
*
Select “ON” to rotate the image 180° when necessary.
*Selected models only