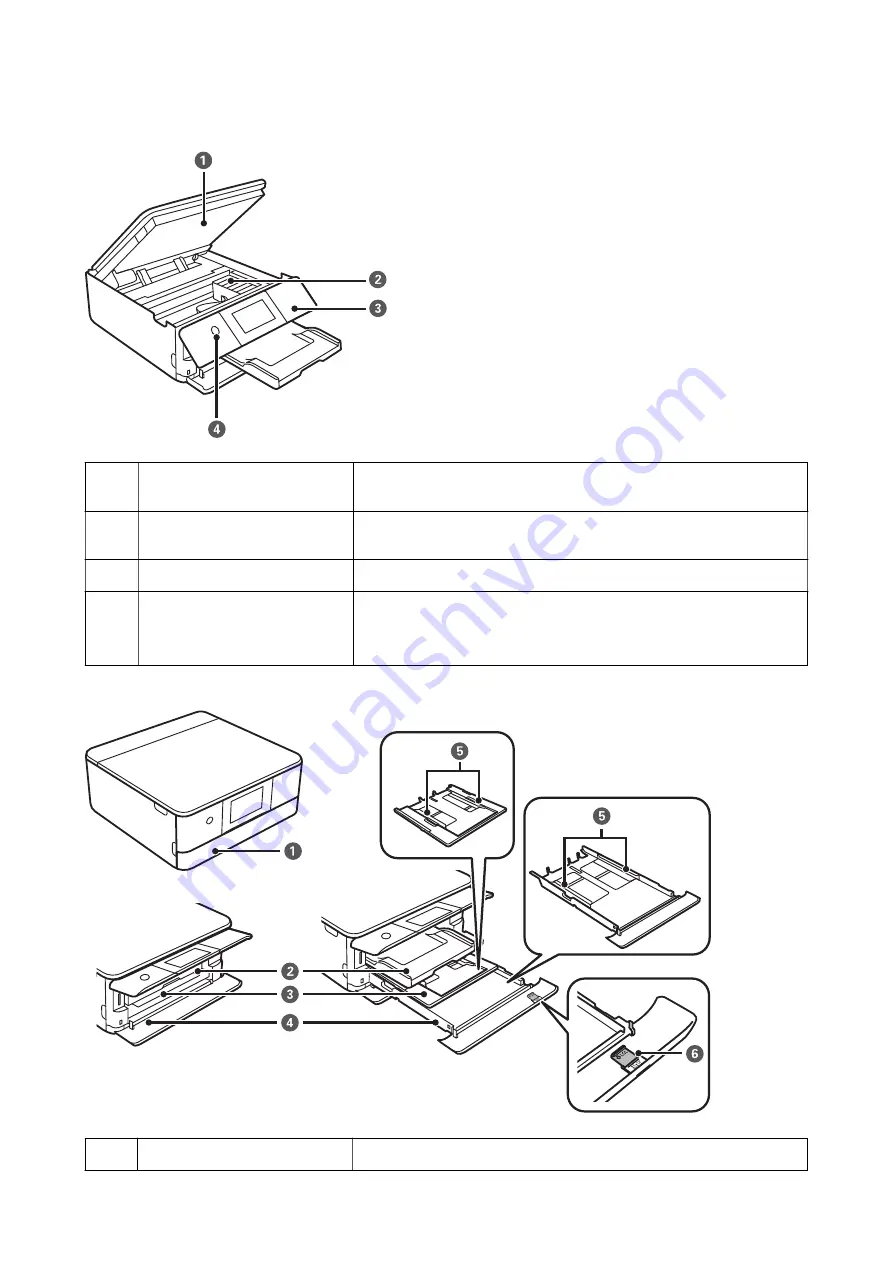
A
Scanner unit
Scans placed originals. Open to replace the ink cartridges or to remove
jammed paper. This unit should usually be kept closed.
B
Ink cartridge holder
Install the ink cartridges. Ink is ejected from the print head nozzles
underneath.
C
Control panel
Indicates the printer's status and allows you to make print settings.
D
P
(Power button/light)
Turns the printer on or off. Do not turn off while the power light is flashing
(while the printer is operating or processing data).
Unplug the power cord when the power light is off.
A
Front cover
Open to load paper in the paper cassette.
User's Guide
Printer Basics
17






























