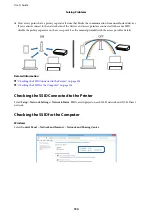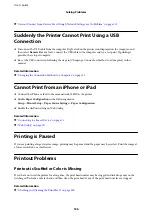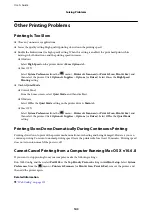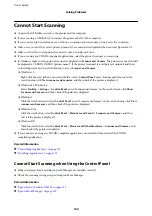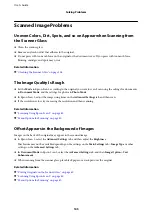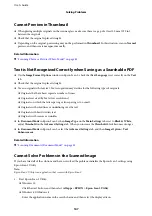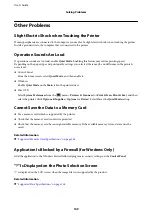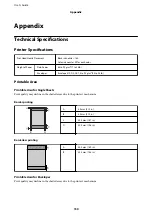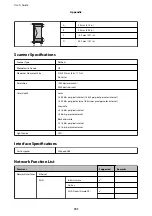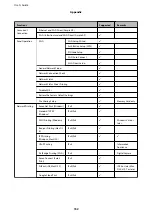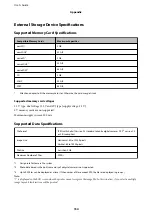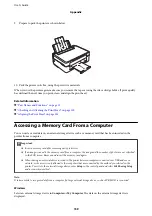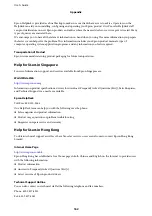Cannot Preview in Thumbnail
❏
When placing multiple originals on the scanner glass, make sure there is a gap of at least 20 mm (0.79 in.)
between the originals.
❏
Check that the original is placed straight.
❏
Depending on the original, previewing may not be performed in
Thumbnail
. In this situation, scan in
Normal
preview, and then create marquees manually.
Related Information
&
“Scanning Photos or Pictures (Photo Mode)” on page 83
Text is Not Recognized Correctly when Saving as a Searchable PDF
❏
On the
Image Format Options
window in Epson Scan 2, check that
Text Language
is set correctly on the
Text
tab.
❏
Check that the original is placed straight.
❏
Use an original with clear text. Text recognition may decline for the following types of originals.
❏
Originals that have been copied a number of times
❏
Originals received by fax (at low resolutions)
❏
Originals on which the letter spacing or line spacing is too small
❏
Originals with ruled lines or underlining over the text
❏
Originals with hand-written text
❏
Originals with creases or wrinkles
❏
In
Document Mode
in Epson Scan 2, when
Image Type
on the
Main Settings
tab is set to
Black & White
,
adjust
Threshold
on the
Advanced Settings
tab. When you increase the
Threshold
, black becomes stronger.
❏
In
Document Mode
in Epson Scan 2, select the
Advanced Settings
tab, and then
Image Option
>
Text
Enhancement
.
Related Information
&
“Scanning Documents (Document Mode)” on page 81
Cannot Solve Problems in the Scanned Image
If you have tried all of the solutions and have not solved the problem, initialize the Epson Scan 2 settings using
Epson Scan 2 Utility.
Note:
Epson Scan 2 Utility is an application that comes with Epson Scan 2.
1.
Start Epson Scan 2 Utility.
❏
Windows 10
Click the start button, and then select
All apps
>
EPSON
>
Epson Scan 2 Utility
.
❏
Windows 8.1/Windows 8
Enter the application name in the search charm, and then select the displayed icon.
User's Guide
Solving Problems
147
Содержание XP-352
Страница 1: ...User s Guide NPD5451 00 EN ...