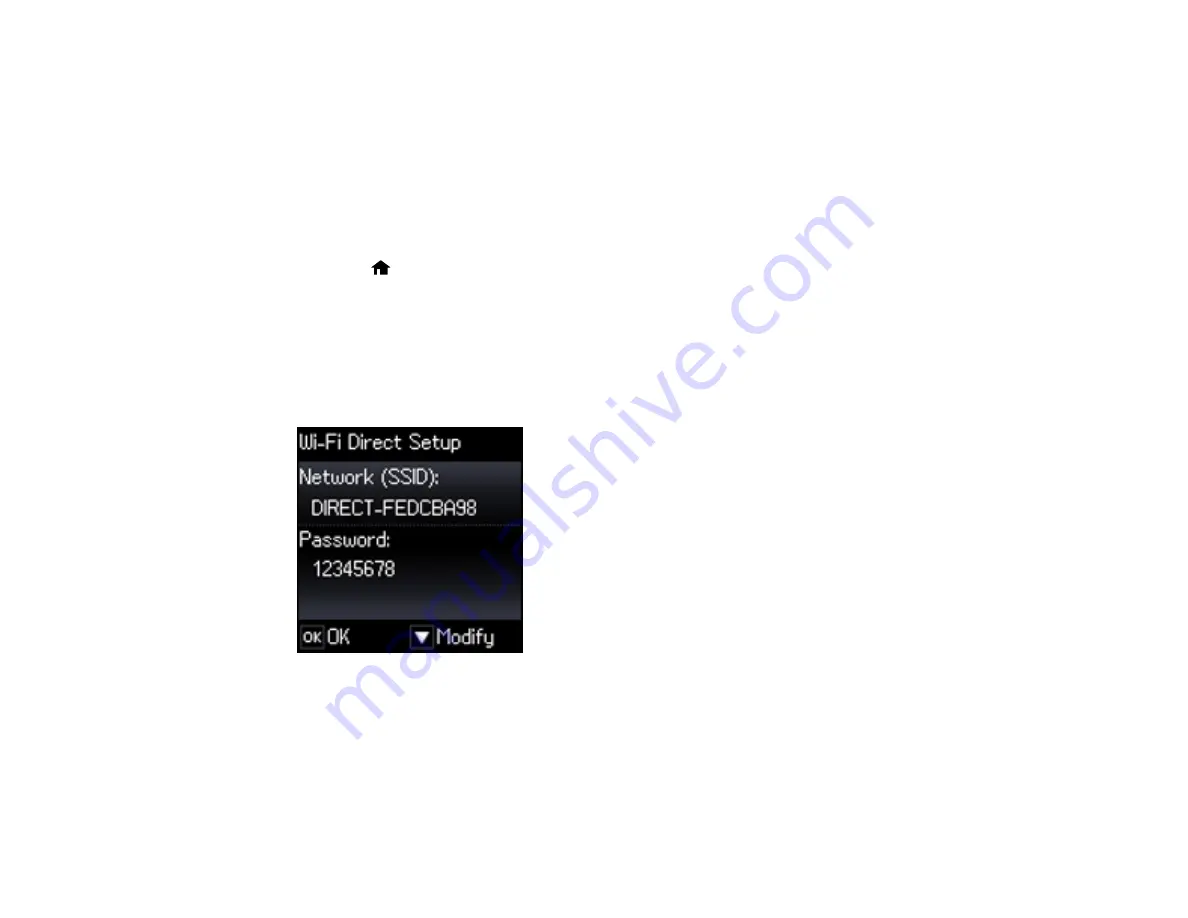
38
To enable peer-to-peer mode, you must select it from the Web Config Utility, under
WiFi/Network
Settings
>
Services
>
Wi-Fi Direct
.
Parent topic:
Enabling Wi-Fi Direct Mode
You can enable Wi-Fi Direct mode to allow direct communication between your product and computer or
other devices without a wireless router or access point.
1.
Press the
home button, if necessary.
2.
Press the arrow buttons to select
Wi-Fi Setup
and press the
OK
button.
3.
Press the arrow buttons to select
Wi-Fi Direct
and press the
OK
button.
4.
Press the
OK
button at the next two screens.
5.
After a moment, press the
OK
button again.
You see your network name (SSID) and password displayed on a screen like this:
6.
Do one of the following:
• To use the displayed password, press the
OK
button and skip the next step.
• To change the Wi-Fi Direct password, press the down arrow button and press the
OK
button and
go to the next step.
Содержание XP-340
Страница 1: ...XP 340 User s Guide ...
Страница 2: ......
Страница 11: ...11 XP 340 User s Guide Welcome to the XP 340 User s Guide For a printable PDF copy of this guide click here ...
Страница 16: ...16 Product Parts Top 1 Sheet feeder 2 Paper support and extension 3 Output tray 4 Paper stopper 5 Feeder guard ...
Страница 33: ...33 Parent topic Product Basics Related topics Wi Fi Networking ...
Страница 99: ...99 ...
Страница 101: ...101 ...
Страница 103: ...103 You see this window ...
Страница 139: ...139 Related topics Loading Paper ...






























