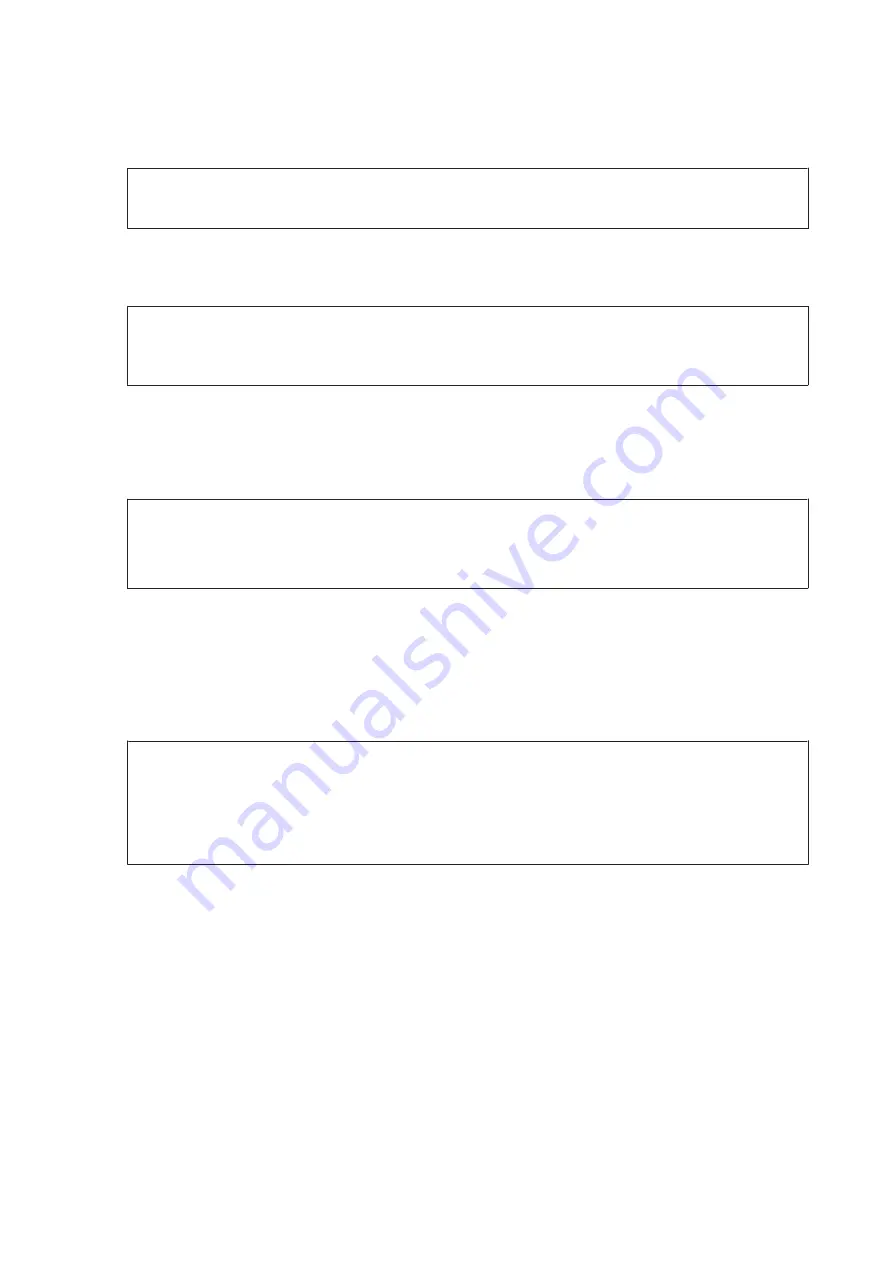
E
Enter the subject of the email to which you want to attach the scanned file.
Note:
A predetermined message, “Attached Scan Data”, is automatically entered as the body of the email.
F
Select
Address01
and enter an email address. To add another email address, press
d
and then select another
address number.
Note:
To select addresses from the contacts list, go to the next step. If you do not need to add addresses from the contacts list,
go to step 10.
G
Press
x
to display the contacts list.
H
Press
u
or
d
to select an email address entry, and then press
r
to add it. Repeat this step to add another entry.
Note:
❏
To cancel adding the entry, press
l
.
❏
You can send an email to up to 10 individual email addresses and groups.
I
Press
OK
.
J
Press
x
and select
Scan Settings
to adjust the settings.
&
Note:
❏
You can specify a name for the scanned image file. Select
File Setting
>
Filename Prefix
, and then enter the
prefix for the file name.
❏
You can specify the maximum size for files that can be attached to an email in Attached File Max Size. Select a
larger size if you often send large files.
K
Press
Start
.
Your scanned image is sent by email.
Scanning to a computer
A
Place your original(s).
&
“Placing Originals” on page 31
B
Select
Scan
.
User’s Guide
Scanning
70
Содержание WorkForce Pro WP-M4525
Страница 1: ...User s Guide NPD4749 01 EN ...
Страница 5: ... 2012 Seiko Epson Corporation All rights reserved User s Guide Copyright and Trademarks 5 ...
Страница 61: ...D Select Text Line Art as the Document Type setting E Click Preview User s Guide Scanning 61 ...
Страница 62: ...F Click Scan G Click OK Your scanned image is saved User s Guide Scanning 62 ...






























