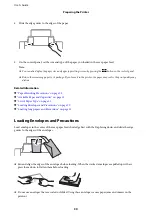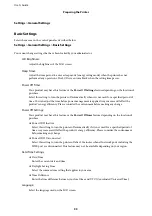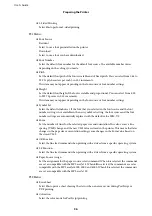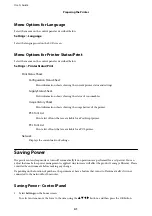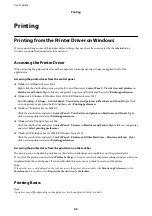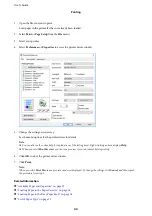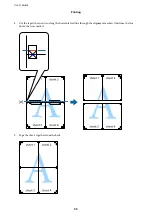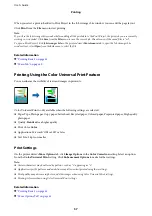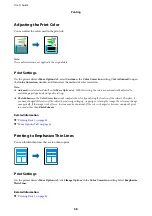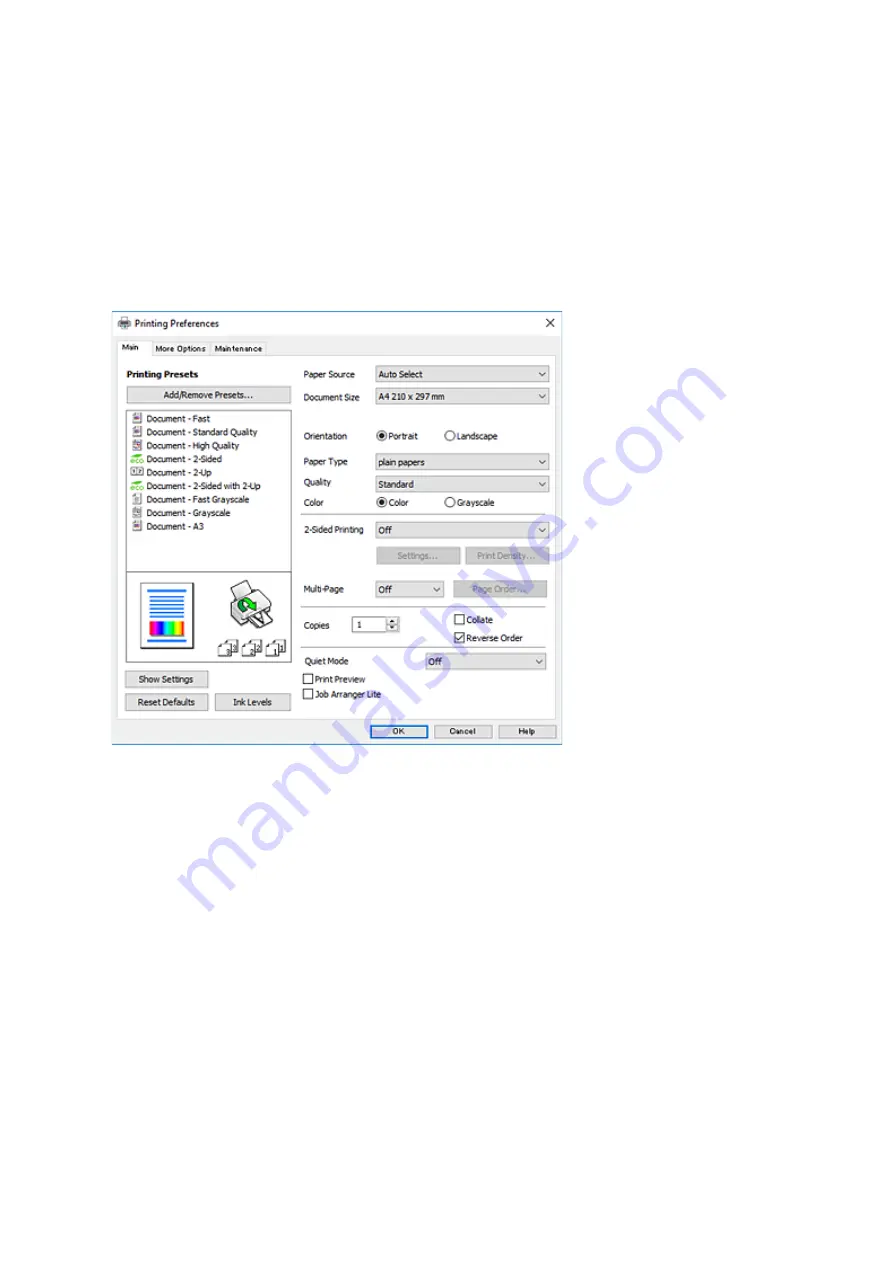
1.
Open the file you want to print.
Load paper in the printer if it has not already been loaded.
2.
Select
or
Page Setup
from the
File
menu.
3.
Select your printer.
4.
Select
Preferences
or
Properties
to access the printer driver window.
5.
Change the settings as necessary.
See the menu options for the printer driver for details.
Note:
❏
You can also see the online help for explanations of the setting items. Right-clinking an item displays
Help
.
❏
When you select
Print Preview
, you can see a preview of your document before printing.
6.
Click
OK
to close the printer driver window.
7.
Click
.
Note:
When you select
Print Preview
, a preview window is displayed. To change the settings, click
Cancel
, and then repeat
the procedure from step 2.
Related Information
&
“Available Paper and Capacities” on page 22
&
“Loading Paper in the Paper Cassette” on page 26
&
“Loading Paper in the Rear Paper Feed” on page 28
&
“List of Paper Type” on page 31
User's Guide
Printing
44
Содержание WorkForce Pro WF-C8190DTWC
Страница 1: ...User s Guide NPD5899 02 EN ...