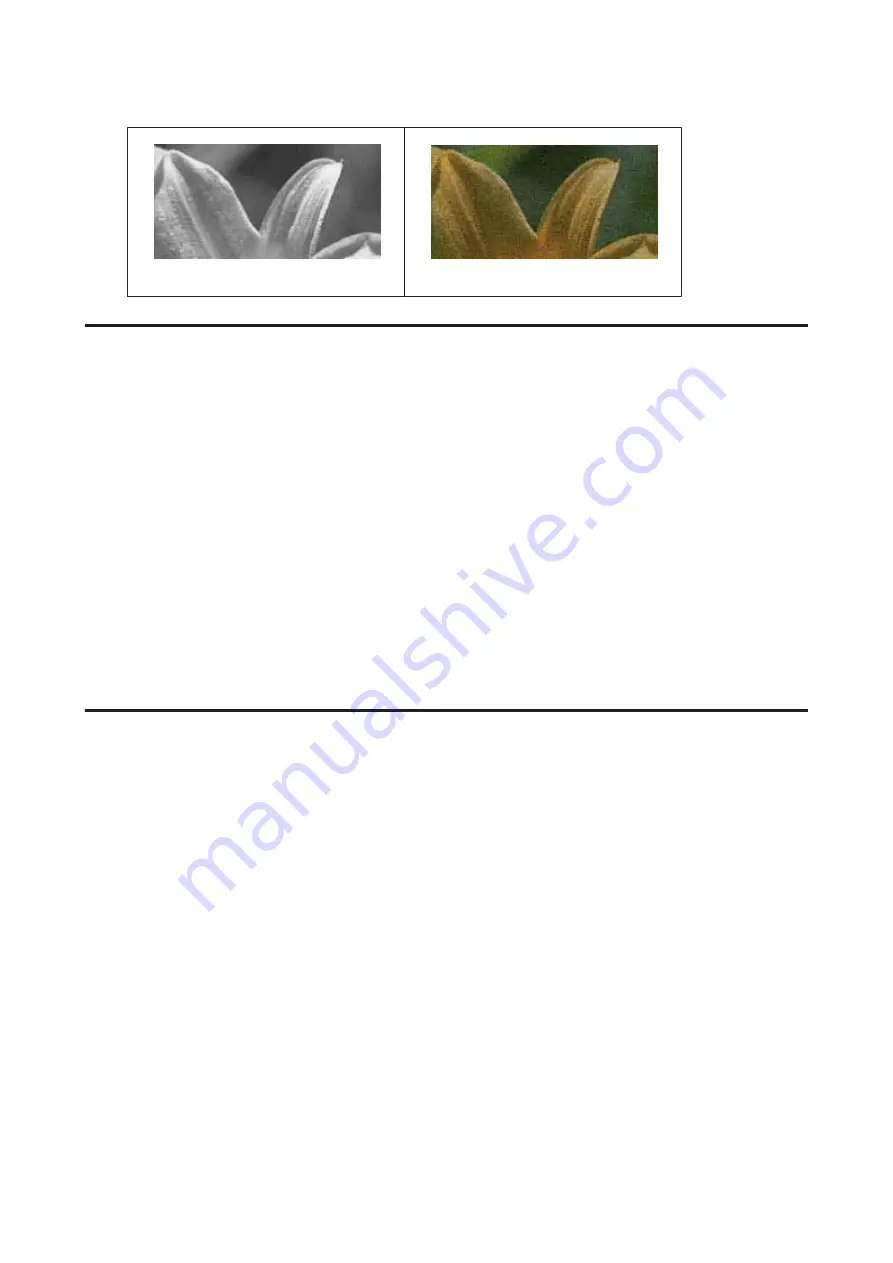
&
“Incorrect or missing colors” on page 79
&
“Blurry or smeared print” on page 79
Horizontal banding
❏
Make sure the printable side (the whiter or glossier side) of the paper is face up in the rear paper feed slot.
❏
Make sure the printable side (the whiter or glossier side) of the paper is face down in the paper cassette.
❏
Run the Nozzle Check utility and then clean any print heads which produced a defective nozzle check result.
&
“Checking the Print Head Nozzles” on page 52
❏
For best results, use up ink cartridge within six months of opening the package.
❏
Try to use genuine Epson ink cartridges.
❏
Make sure the paper type selected in the printer driver is appropriate for the type of paper loaded in the product.
&
❏
If banding appears at intervals of 2.5 cm, run the Print Head Alignment utility.
&
“Aligning the Print Head” on page 55
Vertical banding or misalignment
❏
Make sure the printable side (the whiter or glossier side) of the paper is face up in the rear paper feed slot.
❏
Make sure the printable side (the whiter or glossier side) of the paper is face down in the paper cassette.
❏
Run the Nozzle Check utility and then clean any print heads which produced a defective nozzle check result.
&
“Checking the Print Head Nozzles” on page 52
❏
Run the Print Head Alignment utility.
&
“Aligning the Print Head” on page 55
❏
For Windows, clear the
High Speed
check box from the More Options window in your printer driver. See the
online help for details.
For Mac OS X, select
Off
from the High Speed Printing. To display the High Speed Printing, click through the
following menus:
System Preferences
,
Print & Scan
(for Mac OS X 10.7) or
Print & Fax
(for Mac OS X 10.6 or
10.5), your product (in the Printers list box),
Options & Supplies
, and then
Driver
.
❏
Make sure the paper type selected in the printer driver is appropriate for the type of paper loaded in the product.
&
User’s Guide
Troubleshooting for Printing
78






























