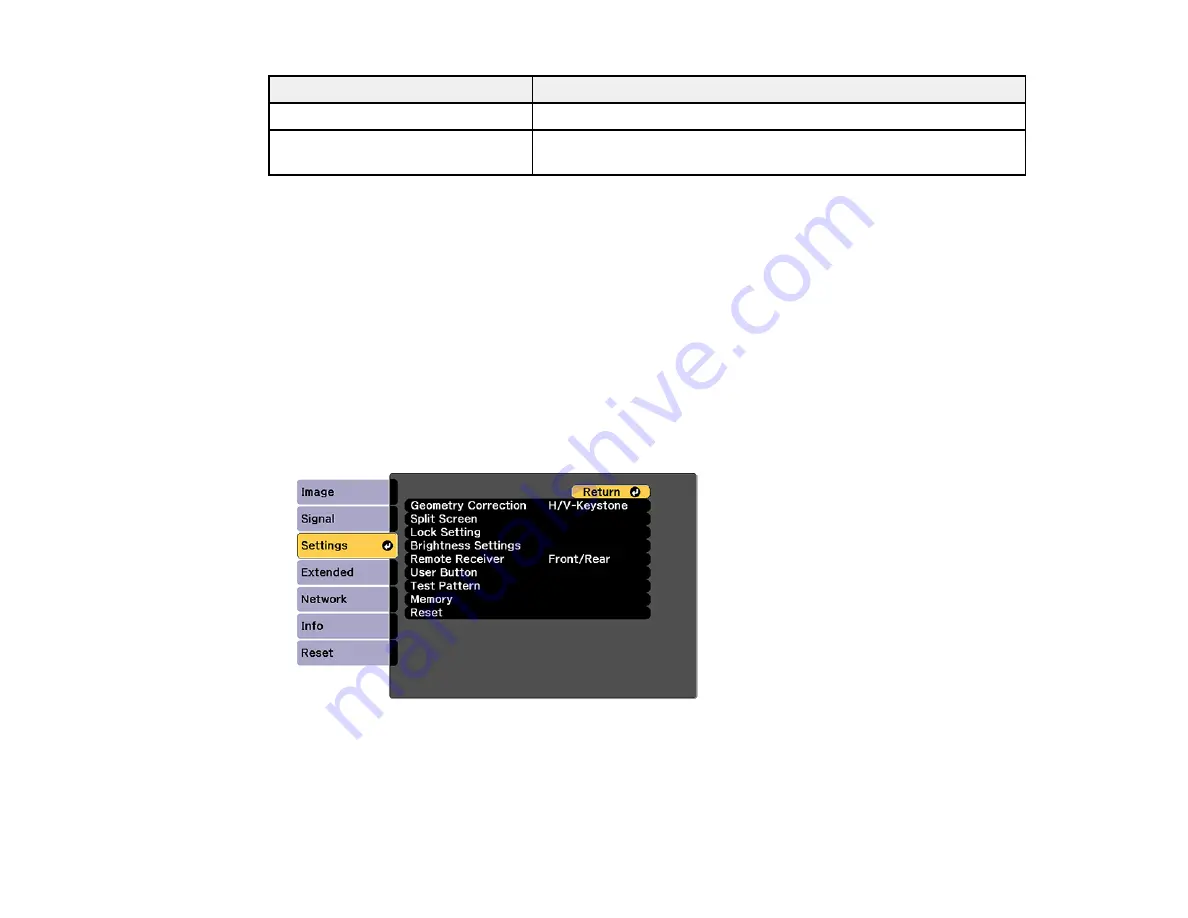
155
Color Mode
Description
DICOM SIM
*
Best for projecting X-ray photographs and other medical images
Multi-Projection
Best for projecting from multiple projectors (reduces the color tone
difference between images)
* Available only when inputting RGB signals
Note:
The
DICOM SIM
Color Mode is for reference purposes only and should not be used to make
medical diagnoses.
Parent topic:
Adjusting the Brightness
You can adjust the brightness of your projector's light source.
1.
Turn on the projector and switch to the image source you want to use.
2.
Press the
Menu
button.
3.
Select the
Settings
menu and press
Enter
.
Содержание V11H944820
Страница 1: ...Pro L30000UNL L30002UNL User s Guide ...
Страница 2: ......
Страница 10: ......
Страница 25: ...25 Projector Parts Remote Control ...
Страница 31: ...31 Front Rear Front ceiling ...
Страница 148: ...148 Angles with handle mounted on bottom of projector Angles with handle mounted on top of projector ...
Страница 280: ...280 Parent topic Maintaining and Transporting the Projector Related tasks Turning Off the Projector Removing a Lens ...






























