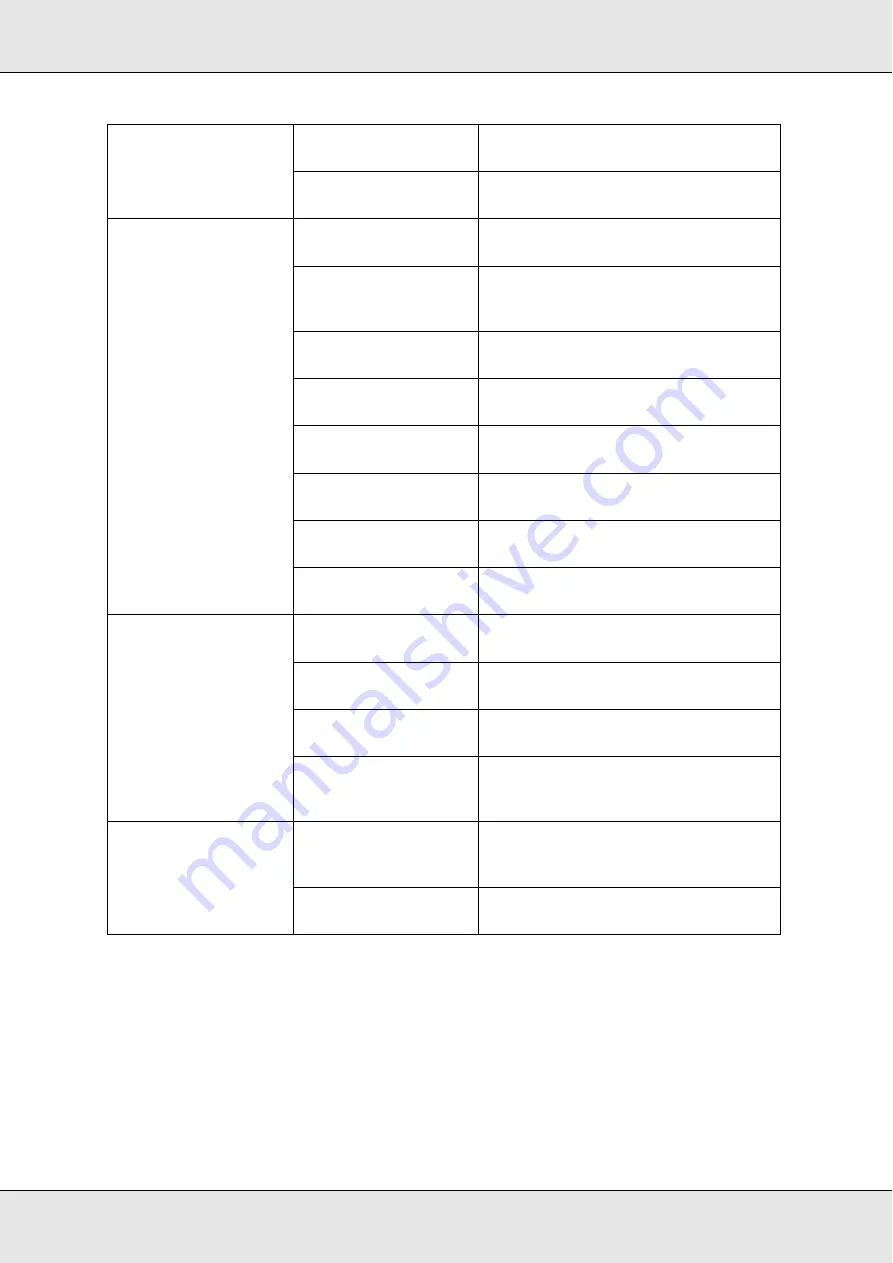
The Control Panel
101
EPSON Stylus Pro 3800
User’s Guide
No. 0-No. 9
nnnnnn PAGES
STANDARD, PAPER NO.1-10
MATTE THICK, MATTE THIN, PHOTO
PLAIN, FINE ART PAPER, REMOTE PANEL
PAPER
NARROW, STANDARD, WIDE, WIDER
“THICKNESS PATTERN”
on page 106
“THICKNESS NUMBER”
on page 107
1 - 15
“PAPER FEED ADJUST
A” on page 107
-0.70% - 0.70%
“PAPER FEED ADJUST
B” on page 107
-0.70% - 0.70%
0.0 SEC- 10.0 SEC
“BLACK INK CHANGE”
on page 107
EXECUTE
EXECUTE
YY/MM/DD HH:MM
MM/DD/YY HH:MM
“CONTRAST
ADJUSTMENT” on
page 107
-20 - 0 - +20
PREM. GLOSSY/LUSTER
PQ INK JET PAPER
ENHANCED MATTE PAPER
0.1 - 0.5 mm
















































