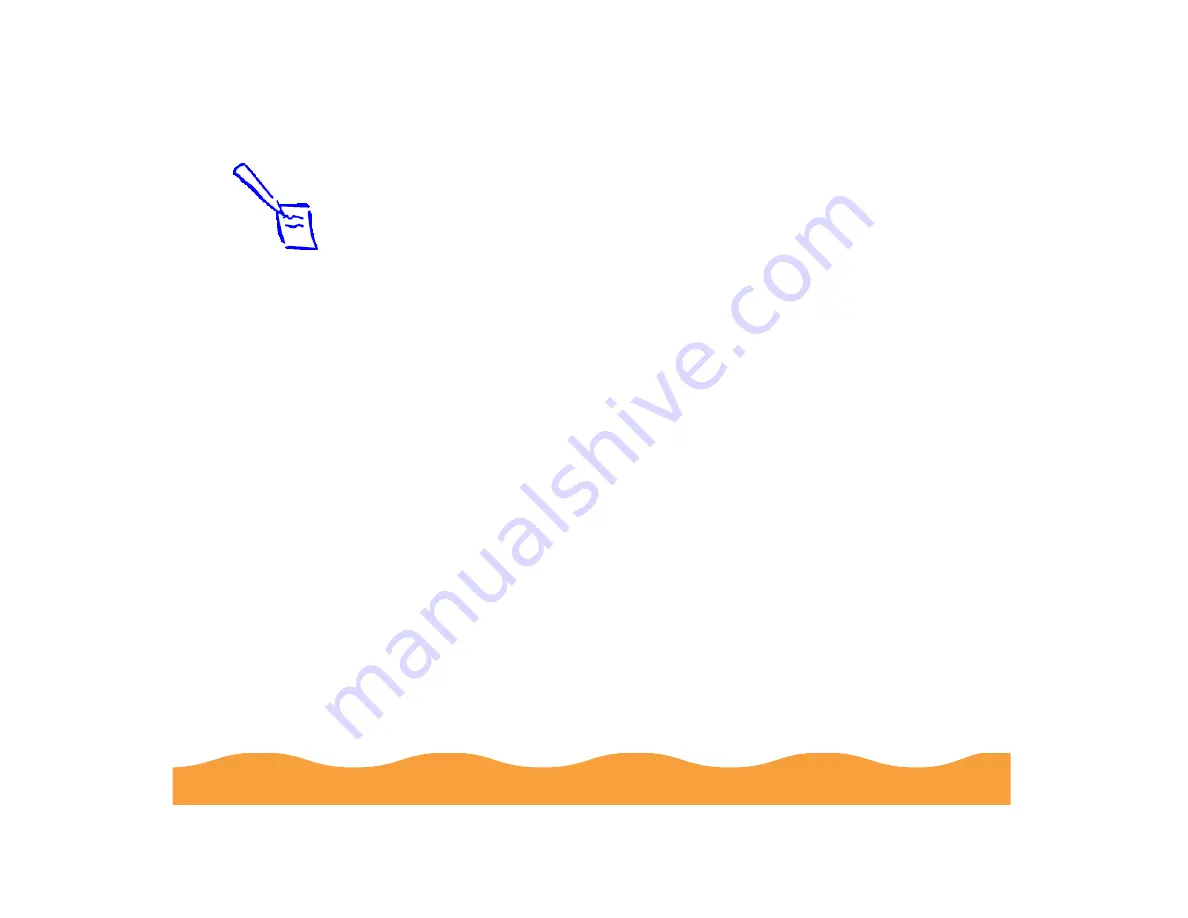
Specifications
Page 170
Note:
Print only under these conditions:
Temperature: 59 to 77 °F (15 to 25 °C)
Humidity:
40 to 60% RH
Store glossy film and self adhesive sheets under these conditions:
Temperature: 59 to 86 °F (15 to 30 °C)
Humidity:
20 to 60% RH
Since the quality of any particular brand or type of paper may be changed by the manufacturer at
any time, EPSON cannot guarantee the use af any particular brand or type of paper. Always test
samples of paper stock before purchasing large quantities or printing
large jobs.
Poor quality paper may reduce print quality and cause paper jams and other problems. If you
encounter problems, switch to a higher grade of paper. Do not load curled or folded paper,
envelopes, or transparencies.
Содержание Stylus Color 740
Страница 1: ...EPSON Stylus COLOR 740 Manual ...
















































