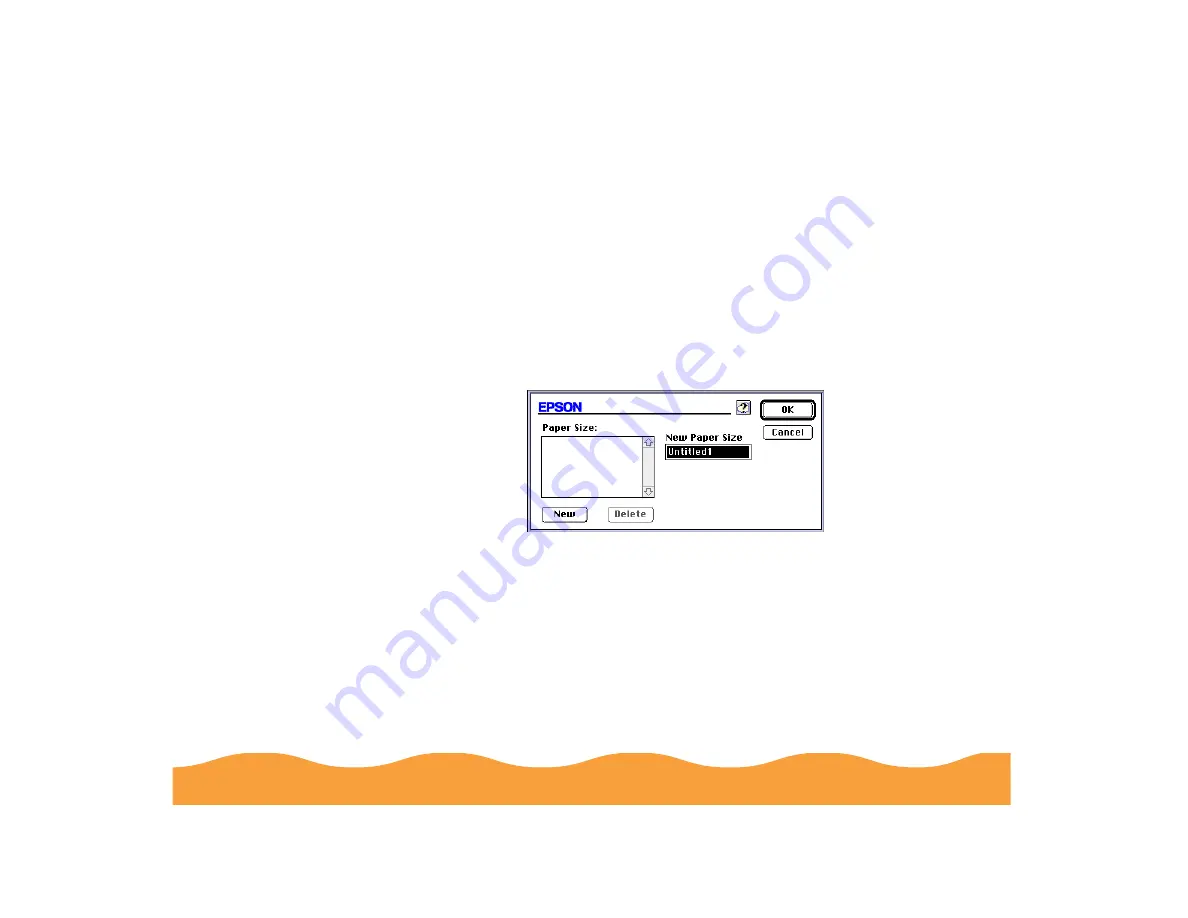
Advanced Printing
Page 58
Creating custom paper sizes
You can create up to 8 custom paper sizes and add them to the
Paper Size list. This is useful if you’re printing a custom size
document, such as a banner. You can select any width from 3.5 to
9.5 inches, and any height (length) from 3.5 to 44 inches.
Follow these steps to create a custom paper size:
1
Open your application’s File menu and select Page Setup.
2
Click the Customize button. You see the following dialog box:
3
Click the New button. Width and Height fields and Inches and
cm radio buttons appear on the screen.
4
Type the width and length of your custom paper in the Width
and Height fields. If you need to change from inches to
centimeters, click the correct radio button.
5
Type a name for your paper size in the New Paper Size field,
then click OK. The name is added to the Paper Size list and
selected as the current setting in the Page Setup dialog box.
Содержание Stylus Color 740
Страница 1: ...EPSON Stylus COLOR 740 Manual ...






























