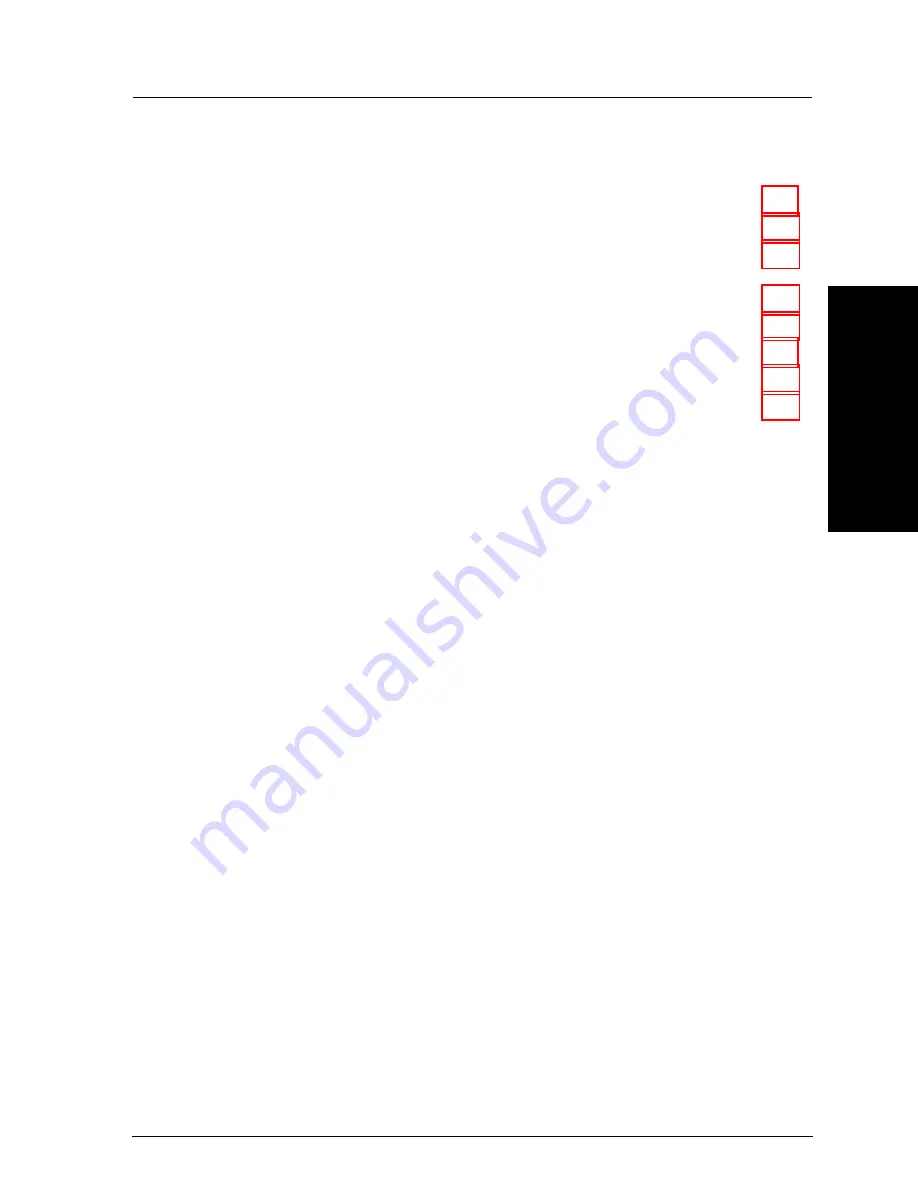
Chapter 2
Choosing and Loading Paper
2
Choosing Paper . . . . . . . . . . . . . . . . . . . . . . . . . . . 2-2
Special papers . . . . . . . . . . . . . . . . . . . . . . . . . . 2-2
Thick paper . . . . . . . . . . . . . . . . . . . . . . . . . . . 2-3
Loading Paper . . . . . . . . . . . . . . . . . . . . . . . . . . . . 2-3
Loading plain paper . . . . . . . . . . . . . . . . . . . . . . 2-3
Loading special coated and glossy paper . . . . . . . . . . 2-4
Loading transparencies . . . . . . . . . . . . . . . . . . . . . 2-5
Loading envelopes . . . . . . . . . . . . . . . . . . . . . . . 2-6
Choosing and Loading Paper
2-1
Содержание Stylus 10000 Series
Страница 130: ...PC850 Multilingual PC860 Portuguese PC861 Icelandic PC863 Canadian French B 4 Commands and Character Tables ...
Страница 131: ...PC865 Nordic Abicomp BRASCII Commands and Character Tables B 5 ...
Страница 132: ...Italic No characters are available for hex code 15 in the italic character table B 6 Commands and Character Tables ...
















































