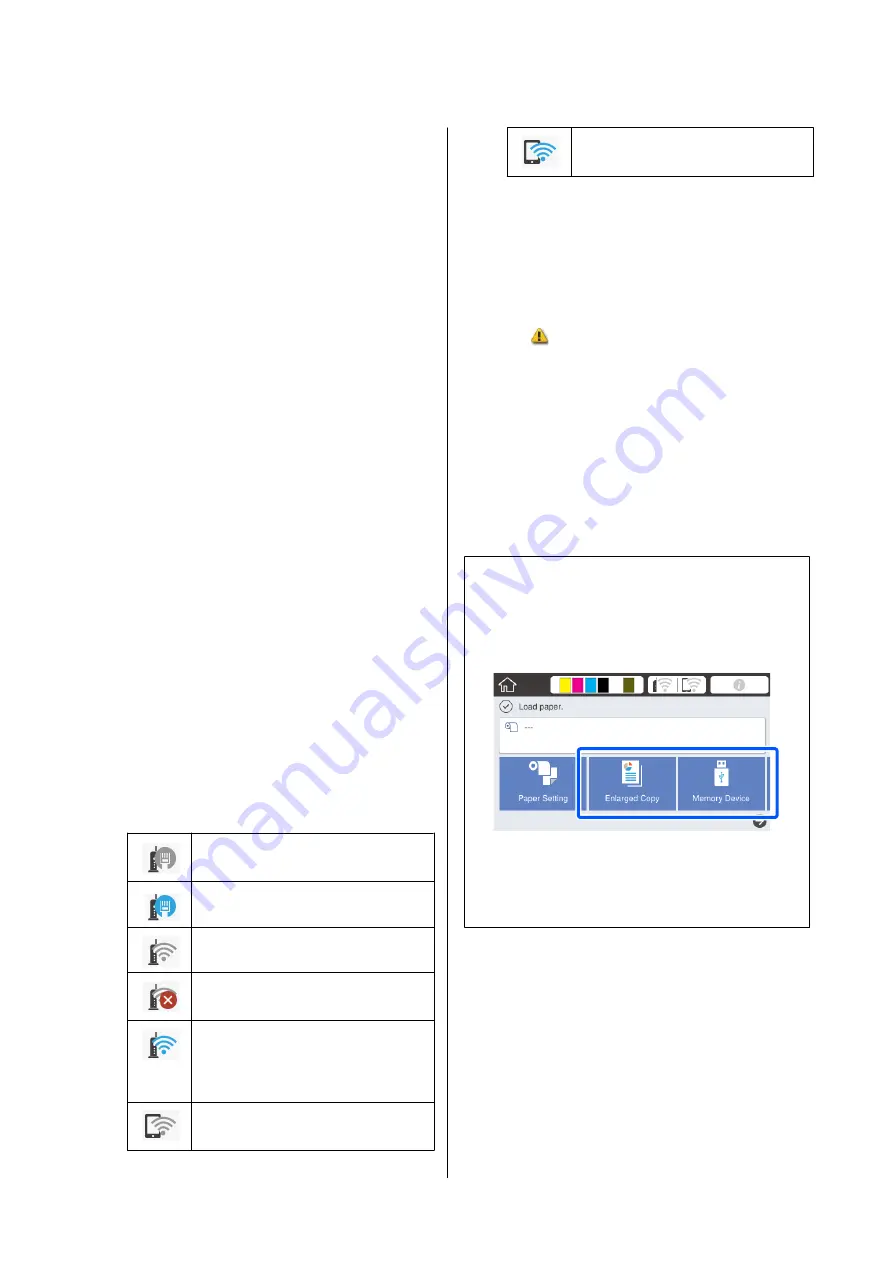
D
Printer Status menu button
Touch this button when you want to check the
status of consumables or details of displayed
notifications.
U
“Printer Status menu” on page 119
E
Settings menu button
Touch this button when you want to perform
maintenance or configure the printer operation
settings, network settings, or other settings. See the
following for more details.
U
F
Information icon
When there are notifications, such as consumable
remaining amount low warnings, the number of
notifications is indicated by a badge at the top right
of this icon. If you touch this icon when the badge
is displayed, a list of the notifications that require
your action is displayed. Touching each item
displays instructions on what to do. If you do not
perform the actions, the badge will not disappear.
G
Network icon
The network connection status is indicated by an
icon as shown below.
Touching the icon allows you to switch the net‐
work connection status.
U
“Changing the Network Connection Methods”
Not connected to a wired LAN or the
wired LAN or wireless LAN not set.
Connected to a wired LAN.
Wireless LAN (Wi-Fi) is disabled.
Searching for SSID, IP address not set,
or signal strength is 0 or poor.
Connected to a wireless LAN (Wi-Fi).
The number of lines indicates the
signal strength. The more lines there
are, the better the signal strength.
Wi-Fi Direct (simple AP) connection is
disabled.
Wi-Fi Direct (simple AP) connection is
enabled.
H
Consumables status icon
Estimates of the remaining amounts of ink
cartridges and the empty space in the Maintenance
Box are indicated by the length of the bars. The
shorter a bar is, the lower the remaining amount of
ink or space.
When
is displayed, the remaining amount of
the corresponding ink cartridge or the amount of
empty space in the Maintenance Box is low.
Touching the icon displays the consumables status
screen so that you can check the ink cartridge and
Maintenance Box product numbers. This is a
shortcut button for
Supply Status
in the
Printer
Status
menu.
U
“Printer Status menu” on page 119
Note:
Connecting a supported scanner to the printer displays
a
Enlarged Copy
button on the screen.
Inserting USB flash drive into the printer displays a
Memory Device
button on the screen.
U
“Making Enlarged Copies with an A3 or A4
U
on USB Flash Memory” on page 95
SC-T5400 Series/SC-T3400 Series/SC-T3400N Series User's Guide
Introduction
14
Содержание SC-T3400 SERIES
Страница 1: ...User s Guide CMP0155 00 EN ...





























