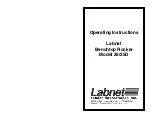(c) automatically without notice from Apple if You, at any time during the term of this License, commence an
action for patent infringement against Apple; provided that Apple did not first commence an action for patent
infringement against You in that instance.
12.2 Effect of Termination. Upon termination, You agree to immediately stop any further use, reproduction,
modification, sublicensing and distribution of the Covered Code. All sublicenses to the Covered Code which have
been properly granted prior to termination shall survive any termination of this License. Provisions which, by
their nature, should remain in effect beyond the termination of this License shall survive, including but not limited
to Sections 3, 5, 8, 9, 10, 11, 12.2 and 13. No party will be liable to any other for compensation, indemnity or
damages of any sort solely as a result of terminating this License in accordance with its terms, and termination of
this License will be without prejudice to any other right or remedy of any party.
13. Miscellaneous.
13.1 Government End Users. The Covered Code is a "commercial item" as defined in FAR 2.101. Government
software and technical data rights in the Covered Code include only those rights customarily provided to the
public as defined in this License. This customary commercial license in technical data and software is provided in
accordance with FAR 12.211 (Technical Data) and 12.212 (Computer Software) and, for Department of Defense
purchases, DFAR 252.227-7015 (Technical Data -- Commercial Items) and 227.7202-3 (Rights in Commercial
Computer Software or Computer Software Documentation). Accordingly, all U.S. Government End Users acquire
Covered Code with only those rights set forth herein.
13.2 Relationship of Parties. This License will not be construed as creating an agency, partnership, joint venture or
any other form of legal association between or among You, Apple or any Contributor, and You will not represent
to the contrary, whether expressly, by implication, appearance or otherwise.
13.3 Independent Development. Nothing in this License will impair Apple's right to acquire, license, develop, have
others develop for it, market and/or distribute technology or products that perform the same or similar functions
as, or otherwise compete with, Modifications, Larger Works, technology or products that You may develop,
produce, market or distribute.
13.4 Waiver; Construction. Failure by Apple or any Contributor to enforce any provision of this License will not
be deemed a waiver of future enforcement of that or any other provision. Any law or regulation which provides
that the language of a contract shall be construed against the drafter will not apply to this License.
13.5 Severability. (a) If for any reason a court of competent jurisdiction finds any provision of this License, or
portion thereof, to be unenforceable, that provision of the License will be enforced to the maximum extent
permissible so as to effect the economic benefits and intent of the parties, and the remainder of this License will
continue in full force and effect. (b) Notwithstanding the foregoing, if applicable law prohibits or restricts You
from fully and/or specifically complying with Sections 2 and/or 3 or prevents the enforceability of either of those
Sections, this License will immediately terminate and You must immediately discontinue any use of the Covered
Code and destroy all copies of it that are in your possession or control.
13.6 Dispute Resolution. Any litigation or other dispute resolution between You and Apple relating to this License
shall take place in the Northern District of California, and You and Apple hereby consent to the personal
jurisdiction of, and venue in, the state and federal courts within that District with respect to this License. The
application of the United Nations Convention on Contracts for the International Sale of Goods is expressly
excluded.
13.7 Entire Agreement; Governing Law. This License constitutes the entire agreement between the parties with
respect to the subject matter hereof. This License shall be governed by the laws of the United States and the State
of California, except that body of California law concerning conflicts of law.
Where You are located in the province of Quebec, Canada, the following clause applies: The parties hereby
confirm that they have requested that this License and all related documents be drafted in English.
SC-F9300 Series User's Guide
Software License Terms
144
Содержание SC-F9300 series
Страница 1: ...User s Guide CMP0106 00 EN ...