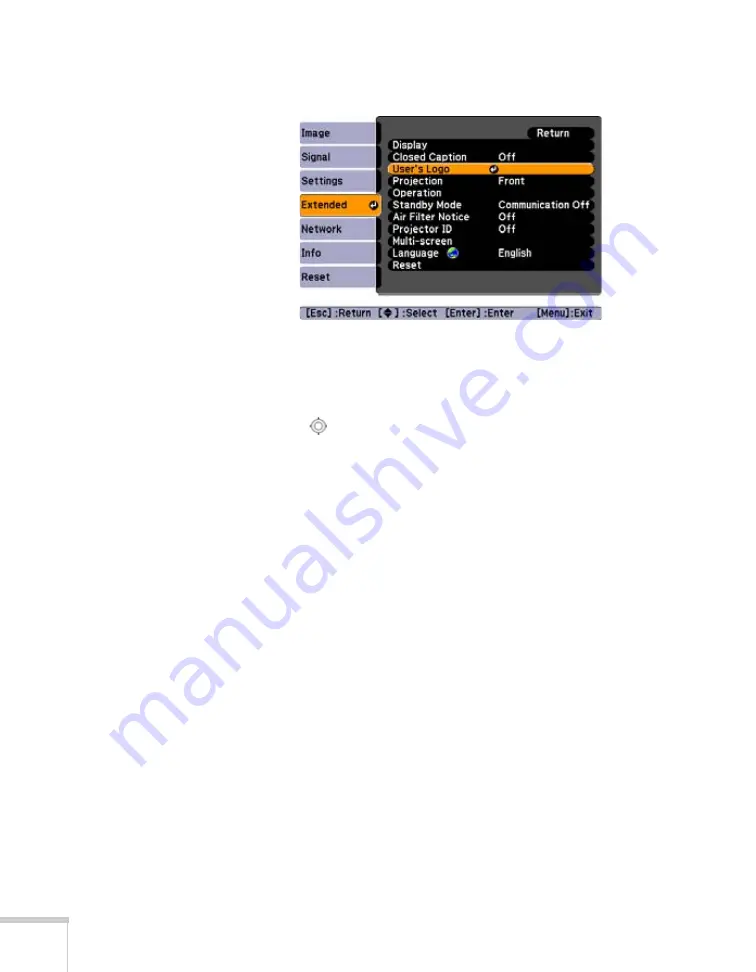
76
Fine-Tuning the Projector
2. Highlight
User’s Logo
and press
Enter
.
3. When you see a message asking
Choose this image as the
User’s Logo?
, select
Yes
and press
Enter
. A selection box
displays over the image.
4. Use the
pointer button on the remote control (or the arrow
buttons on the projector) to select the area of the image you want
to use. Then press
Enter
.
5. When you see the message
Select this image?
, highlight
Yes
and press
Enter
.
6. Highlight a zoom factor (display size) and press
Enter
.
7. When the message
Save this image as the User’s Logo?
appears, select
Yes
and press
Enter
. Saving the logo may take a
few moments. Do not use your projector, remote control, or
video source while the logo is being saved.
8. When you see the message
Completed
, press
Menu
to exit.
Choosing When to Display the Image
After your image is saved, you can set it to display as the startup
screen, the screen you see when there’s no signal, or the screen you see
when you press the
A/V Mute
button (see page 45).
1. Press the
Menu
button, highlight the
Extended
menu, and press
Enter
.
2. Select
Display
and press
Enter
.
Содержание PowerLite Pro G5900
Страница 1: ...PowerLite Pro G5900 Multimedia Projector User sGuide ...
Страница 42: ...42 Displaying and Adjusting the Image ...
Страница 52: ...52 Presenting With the Remote Control ...
Страница 94: ...94 Maintaining the Projector ...
Страница 112: ...112 Solving Problems ...
Страница 122: ...122 Technical Specifications ...
Страница 139: ......
Страница 140: ......






























