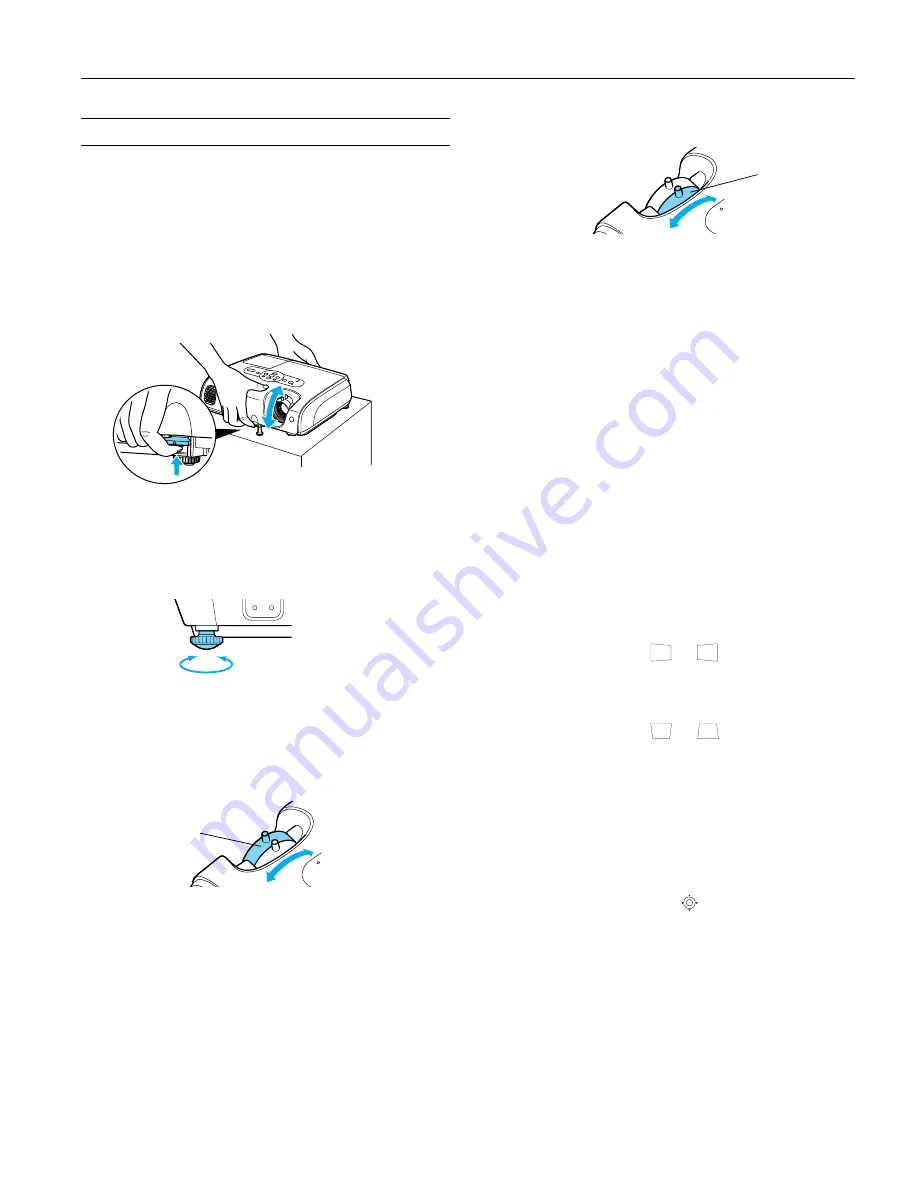
Epson PowerLite 62c/82c Projector
9/05
Epson PowerLite 62c/82c Projector
-
7
Adjusting the Image
The following sections describe how to adjust the displayed
image.
Adjusting the Height of the Image
If the image is too low, you can raise it by extending the
projector’s front foot.
1. Stand behind the projector. Press the foot release button
and lift the front of the projector. This unlocks the foot.
2. Raise the projector until the image is positioned where you
want it, then release the button to lock the foot in place.
3. If you need to straighten the image, rotate the foot in the
back of the projector to raise or lower the side.
If the image is no longer rectangular after raising it, see
“Adjusting the Image Shape” in the next column.
Focusing the Image
Rotate the focus ring to sharpen the image.
Note:
If a computer image is still out of focus, you can increase
the clarity by pressing the
Auto
button on the remote control.
Rotate the zoom ring to reduce or enlarge the image.
You can also change the image size by moving the projector
closer to or farther away from the screen. You can use the
E-Zoom
buttons on the remote control to zoom in on a portion
of the image, as described on page 8.
Correcting Computer Images
If you’ve connected a computer and the image doesn’t look
right, or it doesn’t fit properly on the screen, press the
Auto
button on the remote control. This automatically resets the
projector’s tracking, sync, resolution, and position settings. You
must be projecting a computer image for this button to have
any effect. Additionally, if the
Auto Setup
option in the Signal
menu is set to
OFF
, the Auto function will not work.
Adjusting the Image Shape
The projector automatically corrects images that are distorted
when the projector is tilted up or down (up to a 30° tilt). The
Keystone window appears on the screen while the projector
makes the correction. If the projected image still isn’t
rectangular or has a “keystone” shape, do one or more of the
following:
❏
If your image looks like
or
, you’ve placed the
projector off to one side of the screen, at an angle. Move it
directly in front of the center of the screen, facing it
squarely.
❏
If your image looks like
or
, the Auto Keystone
feature may have been disabled or you may need to
manually adjust the keystone correction value. (Auto
Keystone is not available when you’re using ceiling or rear
projection.) Follow the steps below:
❏
To turn on Auto Keystone, press the
Menu
button on
the remote control. Use the pointer button on the
remote control (or the arrow buttons on the projector)
to select the
Settings
menu, then press
Enter
. If
Auto
Keystone
is
OFF
, use the
pointer button to
highlight this option and press
Enter
. Select
ON
in the
Auto Keystone window that appears and press
Enter
to
save your changes. Exit the menu by pressing
Menu
button.
Focus ring
Zoom ring














