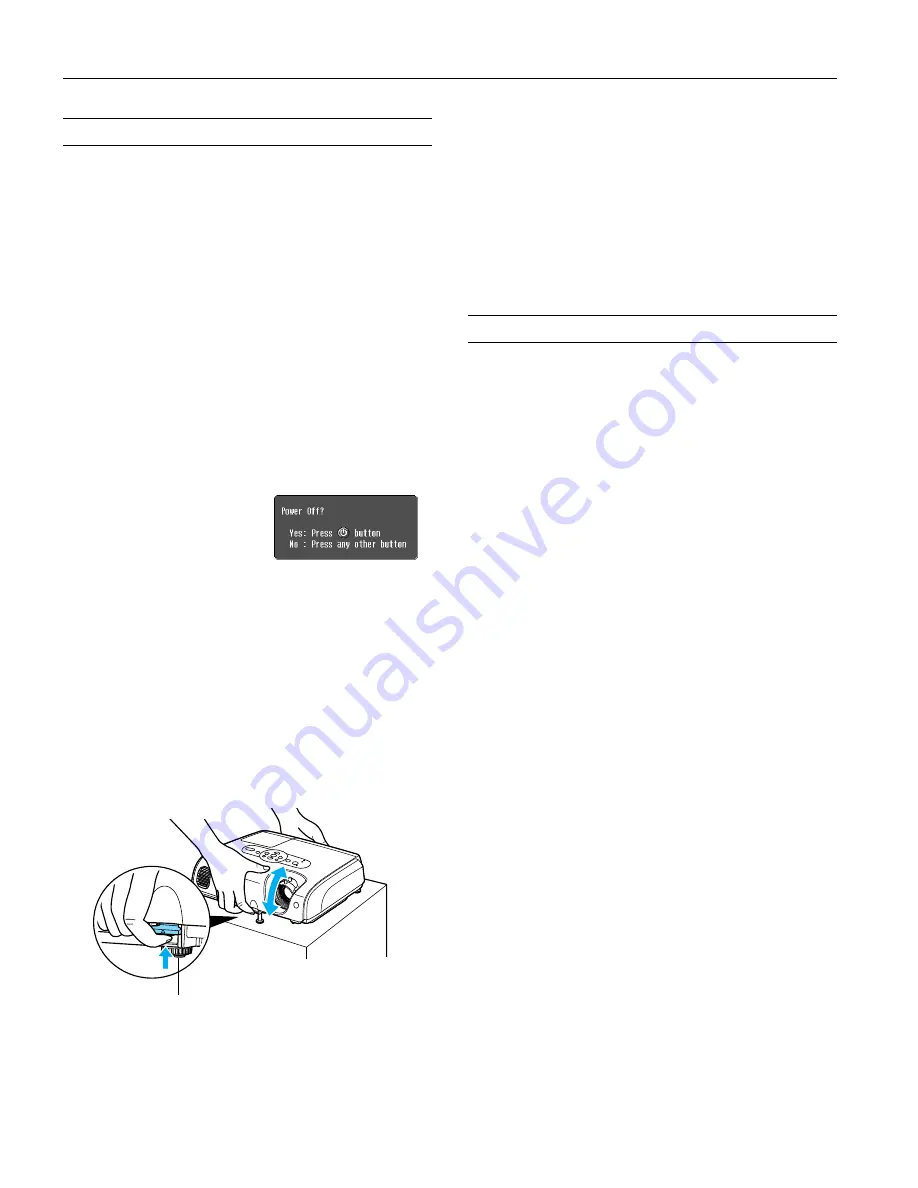
Epson PowerLite 62c/82c Projector
6
-
Epson PowerLite 62c/82c Projector
9/05
Turning Off the Projector
When you’ve finished using the projector, follow the
recommended procedure to shut it down.
Note:
When the projector has not received any input signals for 30
minutes, it automatically turns off the lamp and enters “sleep
mode.” This conserves electricity, cools the projector, and extends the
life of the lamp. If you are done using the projector, unplug the
power cord. If you want to start projecting again, plug it in and
press the
P
Power
button. You can turn sleep mode on or off using
the Extended menu.
1. If you’re using a computer, shut it down first; otherwise you
may not be able to see your computer’s display to shut it
down properly.
2. To turn off the projector, press the
P
Power
button on the
projector or remote control.
You see this confirmation message:
(If you don’t want to turn it
off, press any other button
or wait a few seconds until
the message disappears.)
3. Press the
P
Power
button
again. The projector beeps twice, the lamp is turned off, and
the
Power
light turns orange.
Note:
With Epson’s exclusive Instant Off
™
technology there’s no cool-
down period, so you can pack up and go immediately after
turning off the projector.
If you want to turn the projector on again, press the
P
Power
button.
4. Press up on the blue foot release lever and lower the
projector to retract the front adjustable foot, as shown.
5. Turn off and disconnect any equipment plugged into the
projector.
Caution:
To avoid damaging the projector or lamp, never unplug the
power cord when the
Power
light is green or flashing orange.
6. Replace the lens cap and unplug the power cord.
7. If you won’t be using the projector for a while, store it in the
soft case that came with it or in another protective case.
Selecting the Image Source
You can connect the projector to multiple video sources
simultaneously. Then use these buttons on the projector or
remote control to switch between them:
❏
Comp1
Press this button to move through the following sources:
Computer1
(
Auto
),
Computer1
(
RGB
), and
Computer1
(
Component Video
)
.
❏
Comp2
Press this button to move through the following sources:
Computer2
(
Auto
),
Computer2
(
RGB
), and
Computer2
(
Component Video
)
.
❏
S-Video
Press to select
S-Video
.
❏
Video
Press to select
Video.
You can also press the
Source Search
button on the remote
control or projector until the correct image is projected.
After you select a source, the screen goes dark for a moment
before the image appears. The name of the source appears
briefly on the screen.
Foot














