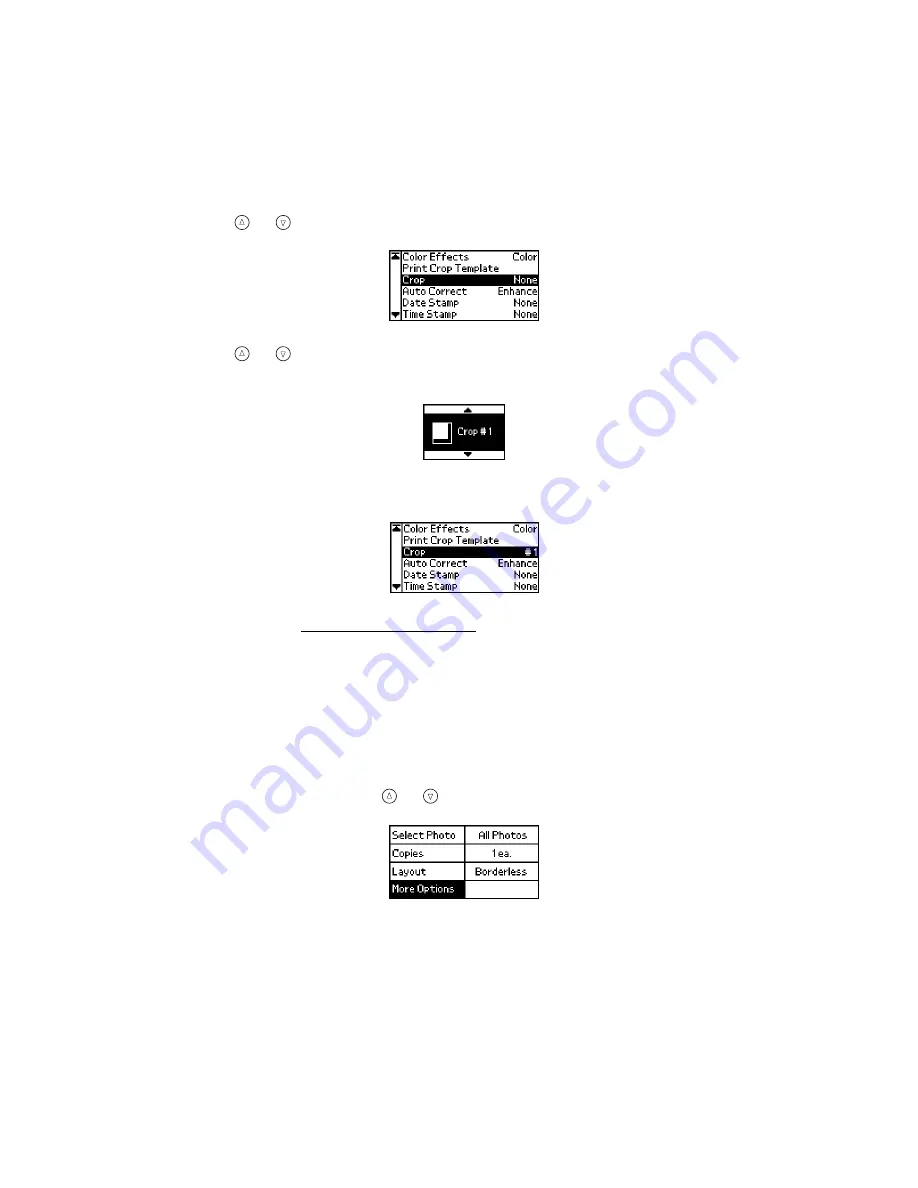
51
4. Choose the number for the area you want to print.
5. Press
or to highlight
Crop
, then press
OK
.
6. Press
or to highlight the number you chose from the template, then press
OK
.
7. Confirm the crop number you have selected.
8. Continue with Confirming and Printing to print your photo.
Note:
This setting remains in effect for all photos until you press and hold
Cancel
for 3 seconds or turn your PictureMate off.
Automatically Fixing Photo Appearance
Your PictureMate can automatically enhance or fix the appearance of your prints.
1. On the Main Menu, press
or to highlight
More Options
, then press
OK
.
Содержание PictureMate - Compact Photo Printer
Страница 1: ......
Страница 6: ...5 ...
Страница 34: ...33 ...
Страница 87: ...86 ...
Страница 109: ...108 5 Select the appropriate Background Printing radio button to turn background printing on or off 6 Close the Chooser ...
Страница 115: ...114 ...
Страница 122: ...121 Standards and Approvals Safety UL 60950 CSA C22 2 No 60950 EMC FCC part 15 Subpart B class B CSA C108 8 Class B ...
Страница 123: ...122 ...






























