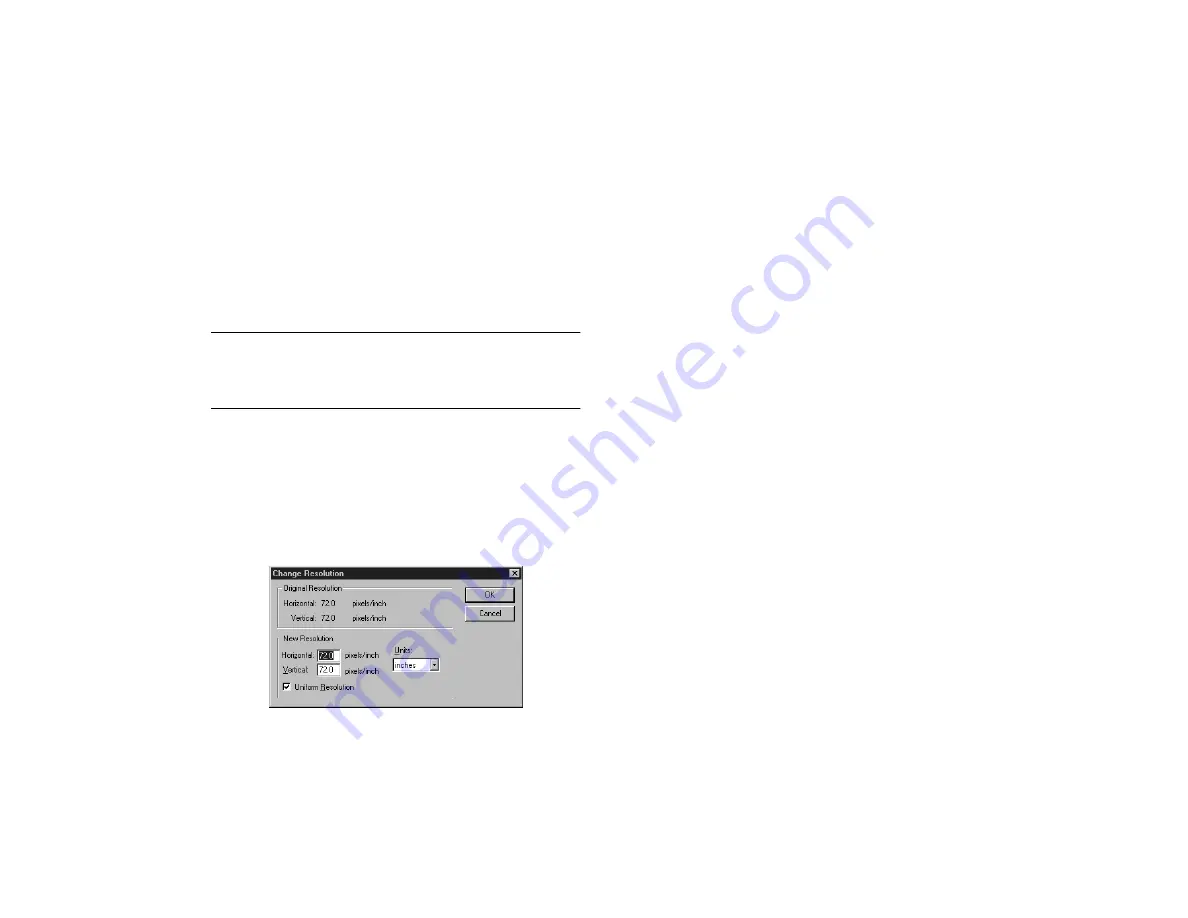
Editing Images
7-5
A
B
Adjusting Resolution (Windows Only)
You can adjust the resolution of your image to make it
sharper and so it can be enlarged without losing detail.
However, the higher the resolution, the larger the file size, so
keep your system resources in mind as you adjust resolution.
NOTE
Adjusting a picture’s resolution also changes the picture’s size.
Be sure to resize the picture, if necessary, after changing its
resolution. See page 7-4 for instructions.
Follow these steps to adjust your image resolution:
1
Open the picture you want to edit. See page 6-2 for
instructions.
2
Select
Resolution
from the Image menu. You see the
Change Resolution dialog box:
3
The resolution of the original picture is displayed on top
in pixels per inch. To change the measurement units,
click the
Units
drop-down menu and select
inches
or
cm
(centimeters).
4
Enter higher numbers in the
Horizontal
and
Vertical
field to increase the resolution, or lower numbers to
decrease it.
5
To change the resolution equally both horizontally and
vertically, leave the
Uniform Resolution
checkbox
checked. You then need to enter a new number in only
one of the fields. To use different horizontal and vertical
resolutions (for advanced printing needs, for example),
click the checkbox to uncheck it; however, this may
distort your image.
6
Click
OK
. The resolution is changed, but you see no
on-screen changes to your picture.
(If you change your mind about the edit, select
Undo
from the Edit menu.)
7
To save your edited picture, see page 6-3 for
instructions. Be sure to give your picture a new name, if
you want to save the original picture as it was.
Содержание PhotoPC 650
Страница 3: ...A B ...
Страница 14: ...6 Introduction ...
Страница 52: ...3 16 Playing Back Pictures ...
Страница 100: ...6 20 Working with Photos and Collections ...






























