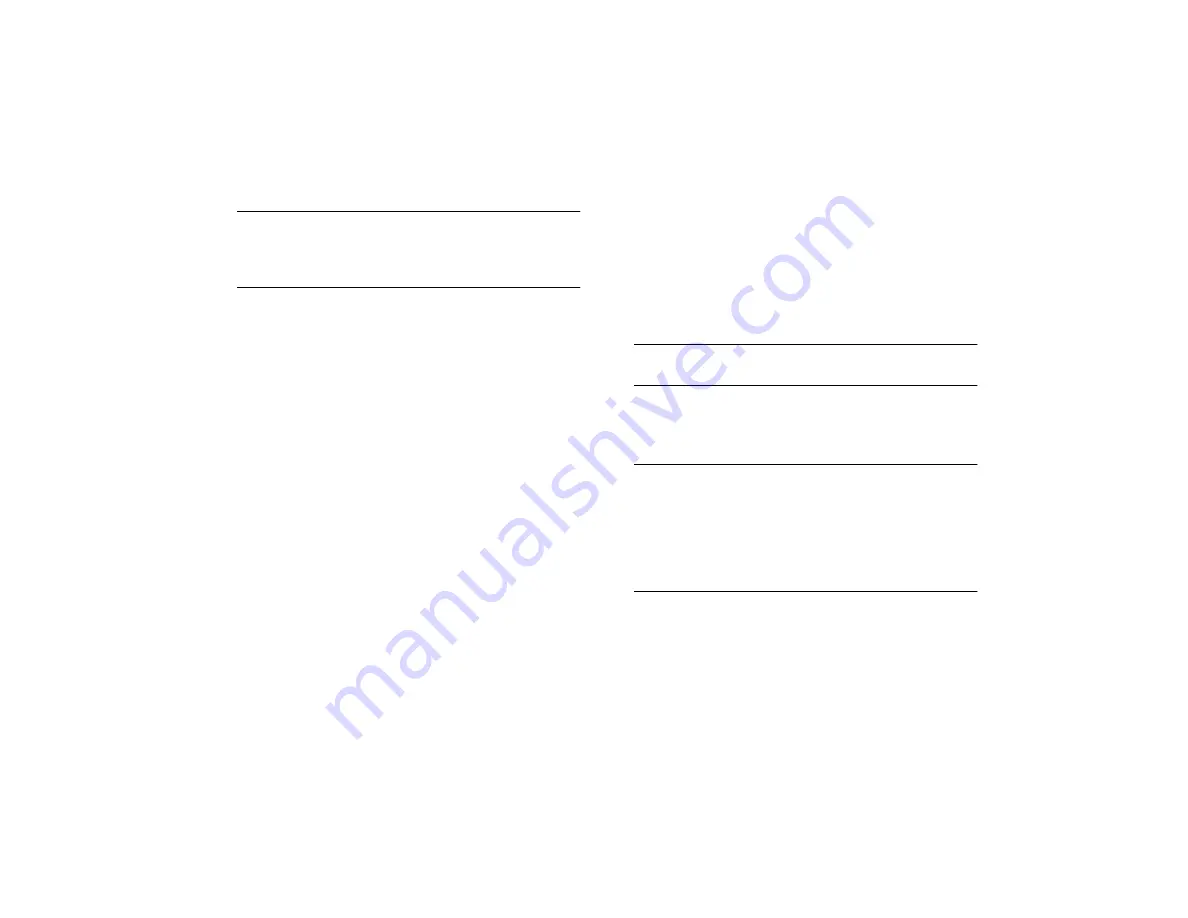
4-22
Getting Photos Into Your Computer
NOTE
To select a different default folder for the program to use
each time you open it, click the
Setup
tab on the window
and click
Browse
under Default Photo Folder.
3
If you want to save your pictures in a format other than
JPEG, select it from the Save as type list (Windows
only). On a Macintosh, you can also type in a different
file name for the image files in the file naming field.
4
When you’re ready to transfer your pictures, click
Save
.
As the files are transferred, they are either automatically
given a generic name (Windows) or given the name you
selected (Macintosh), and then numbered sequentially.
To cancel a transfer in progress, click
Cancel
(Windows) or press the
J
and
.
keys (Macintosh).
5
Close the EPSON PhotoPC 650 TWAIN or Plug-In
window and return to your application.
You’ll need to open your pictures from disk to use them
in your image editing application. To open them in
HotShots, see Chapter 6 for instructions. To import
them with another application, see Chapter 5.
Transferring Pictures Into Your Application
1
To transfer pictures into your application, click the
Transfer
button. The pictures are automatically
transferred into your computer’s memory, opened in
individual windows in your application, and numbered
sequentially.
CAUTION
The pictures are not yet saved to your computer’s hard disk.
To cancel a transfer in progress, click
Cancel
(Windows) or press the
J
and
.
keys (Macintosh).
NOTE
If you see a memory error message while transferring
pictures, close the EPSON PhotoPC 650 TWAIN or Plug-In
window and use the
Save to Folder
method to transfer your
pictures instead. See page 4-21 for instructions. (You may
also need to close and then reopen your application to free-
up your computer’s memory.)
2
After your pictures are transferred, close the EPSON
PhotoPC 650 TWAIN or Plug-In window and return to
your application. You see the picture(s) in the
application window.
Содержание PhotoPC 650
Страница 3: ...A B ...
Страница 14: ...6 Introduction ...
Страница 52: ...3 16 Playing Back Pictures ...
Страница 100: ...6 20 Working with Photos and Collections ...
















































