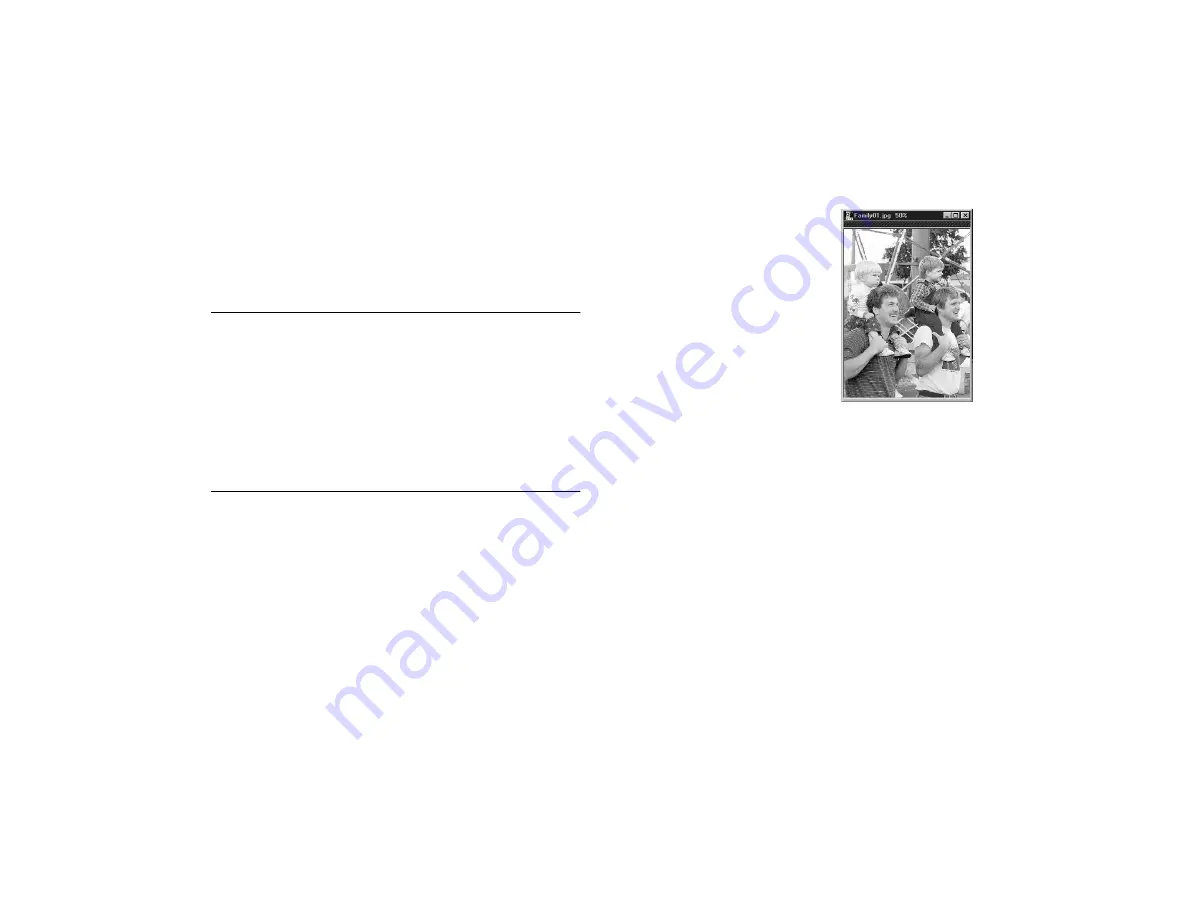
6-2
Working with Photos and Collections
Opening Pictures and Collections
You can open individual pictures in HotShots, or open a
collection and then open the picture from there. For
instructions on starting HotShots, see page 4-11.
TIP
The first time you use HotShots, you should calibrate your
monitor so your pictures look their best on screen. Click the
Get
button, then select
Open a Picture
. Select the
calibrat.bmp
(Windows) or
calibrat.pct
(Macintosh) file in the HotShots folder
and click
Open
. (Windows path: Program Files/PictureWorks/
HotShots; Macintosh: PictureWorks, HotShots folder.) You see a
grayscale strip numbered 0 through 10. Adjust your monitor’s
brightness and contrast until you can clearly see the 0 and 10;
then close the picture.
Opening an Individual Picture
Follow these steps to open a picture that’s not in a collection:
1
Click the
Get
button on the remote control.
2
Select
Get from Disk
and click the
Open a Picture
button. (You can also select
Open Picture
from the
File menu.)
3
You see the Open dialog box.
Open the folder where you
saved the picture, highlight the
picture file, and click
Open
.
Your picture opens in a
window.
Opening a Collection
Follow these steps to open a collection, and then open a
picture from it:
1
Click the
Get
button on the remote control.
2
Select
Get from Disk
and click the
Open a
Collection
button. (You can also select
Open
Collection
from the file menu.)
3
You see the Open dialog box. Open the folder where
you saved your collection, highlight the collection, and
click
Open
.
Содержание PhotoPC 650
Страница 3: ...A B ...
Страница 14: ...6 Introduction ...
Страница 52: ...3 16 Playing Back Pictures ...
Страница 100: ...6 20 Working with Photos and Collections ...






























