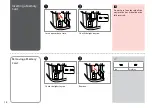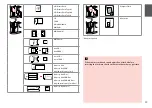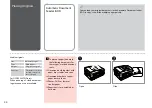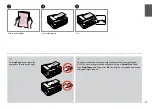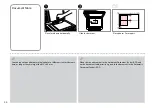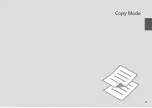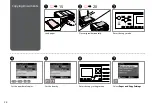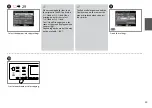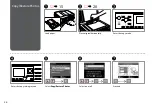Содержание OFFICE 960FWD
Страница 1: ...Basic Operation Guide for use without a computer ...
Страница 13: ...13 Handling Media and Originals ...
Страница 17: ...17 See the online User s Guide when using Legal size paper Q ...
Страница 23: ...23 Copy Mode ...
Страница 28: ...28 N Start copying M Proceed Make sure you set the Paper Size and Paper Type Q ...
Страница 30: ...30 ...
Страница 31: ...31 Photo Mode ...
Страница 44: ...44 ...
Страница 45: ...45 Fax Mode ...
Страница 71: ...71 Scan Mode ...
Страница 76: ...76 ...
Страница 77: ...77 Setup Mode Maintenance ...
Страница 83: ...83 G Enter the pattern number for 1 H Repeat G for all patterns I Finish aligning the print head ...
Страница 89: ...89 Solving Problems ...
Страница 95: ...95 I J K Open Carefully remove Reattach G Remove Turn around E F Pull out H Remove L Restart ...
Страница 101: ...101 H I J K L M N Carefully remove Turn around Pull out Remove Reattach Insert the cassette gently Remove G Remove ...
Страница 108: ...108 ...
Страница 109: ...109 ...
Страница 110: ...110 ...