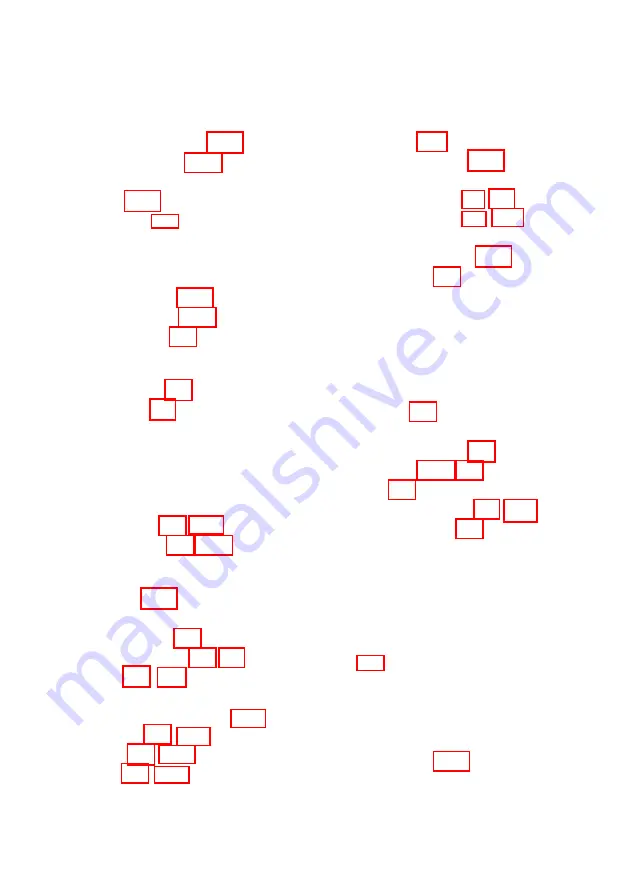
Index
M
Master select, 4-6 — 8
Mathematic symbols, 3-24
Micro-adjustment, 3-13
Moving
Multi-Font Module, 5-34 — 39
font descriptions, 5-34 — 36
installation, 5-37 — 38
selecting fonts, 5-38
Multi-part forms, 2-27
Multi-part light, 3-2
O
On line button, 3-3
On line light, 3-2
Options
see Cut-sheet feeder
see Interface boards
see Multi-Font Module
see Pull tractor
Outline mode, 4-6, 9-32
Overline mode, 4-5, 9-31
P
Page length, 3-10
Paper
copy capacity, 8-6
feeding method, 2-2, 8-6
length, 8-3, 8-13
loading, 2-3 — 31
printable area, 8-4-5, 8-13
weight, 8-5, 8-13
width, 8-3, 8-13
Paper guide
single-sheet paper, 1-12 — 13,
Paper loading position, 3-12 — 13
Paper release lever, 2-3, 2-9
Paper tension unit, 1-4, 1-11
Paper thickness lever, 2-24 — 25
Paper thickness table, 2-26
Paper out light, 3-2
Parallel interface, see
also
Interface boards
connecting, 1-23 — 25
specifications, 8-8 — 11
Pin labels, 4-11 — 12
Platen knob, 1-7-8
Power light, 3-2
Printable area,
continuous paper, 8-4
envelopes, 2-31, 8-5
labels, 8-5
single-sheet paper, 8-4, 8-13
Printable columns, 8-2
Printer
assembling, 1-7 — 13
cleaning, 6-2 — 4
connecting to computer,
1-23 — 25
connecting to power source,
location for, 1-5 — 6
software control, 9-8 — 22
specifications, 8-2 — 7
testing, 1-14 — 22
transporting, 6-11
unpacking, 1-2 — 4
Index 3
Содержание LQ-1010
Страница 1: ......
Страница 2: ......
Страница 148: ...The Cut Sheet Feeder 2 Remove the printer cover 5 18 Using the Printer Options ...
Страница 181: ...Chapter 6 Maintenance Cleaning the Printer 6 2 Replacing the Ribbon 6 5 Transporting the Printer 6 11 Maintenance 6 1 ...
Страница 284: ...Appendix Proportional Width Table A 2 Character Tables A 6 A 1 ...
Страница 304: ......
Страница 308: ......








































