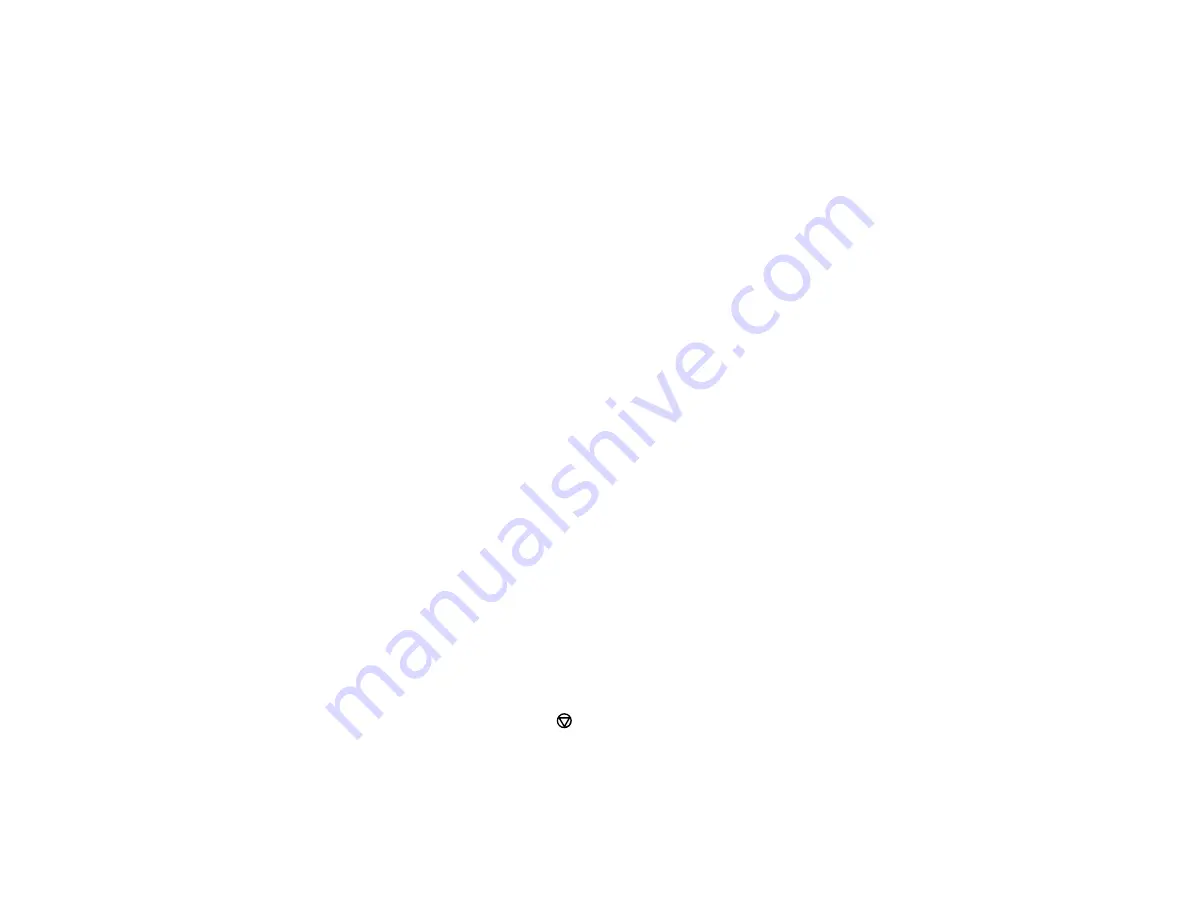
124
Parent topic:
Printing Your Document or Photo - Mac
Printing from a Smartphone or Tablet
You can print from a smartphone or tablet running iOS or Android using the Epson Smart Panel app.
Note:
Your device must be connected to the same wireless network as your Epson product, and Epson
Smart Panel must be configured for use with your product.
1.
Download the Epson Smart Panel app from your device's app store or from Epson's website. See
the link below.
2.
Open the Epson Smart Panel app and select a print menu on the home screen.
3.
Follow the on-screen instructions to begin printing.
Parent topic:
Related tasks
Using the Epson Smart Panel Mobile App
Printing with Epson Photo+
You can print photos, CD/DVD labels, and more using a variety of layouts and templates with Epson
Photo+. Features include image corrections and adjustments, and adding text and stamps to photos. We
recommend printing on genuine Epson photo paper for the best results. Make sure you have set up your
product as described on the
Start Here
sheet and installed the Epson Photo+ software. See the Epson
Photo+ help utility for more information.
Note:
If you are using your Epson product with the Windows 10 S operating system, you cannot use
Epson Photo+. You also cannot download and install any Epson product software from the Epson
website for use with Windows 10 S; you must obtain software only from the Windows Store.
Parent topic:
Cancelling Printing Using the Product
If you need to cancel printing, press the
stop button.
Parent topic:
Содержание L6270
Страница 1: ...L6270 User s Guide ...
Страница 2: ......
Страница 12: ......
Страница 13: ...13 L6270 User s Guide Welcome to the L6270 User s Guide For a printable PDF copy of this guide click here ...
Страница 17: ...17 Product Parts Inside 1 Document cover 2 Scanner glass 3 Control panel ...
Страница 55: ...55 2 Pull out the paper cassette until it stops 3 Slide the edge guides outward ...
Страница 108: ...108 10 Select the Layout tab 11 Select the orientation of your document as the Orientation setting ...
Страница 136: ...136 You see an Epson Scan 2 window like this ...
Страница 150: ...150 You see a screen like this 2 Click the Save Settings tab ...
Страница 155: ...155 You see this window ...
Страница 184: ...184 You see a window like this 5 Click Print ...
















































