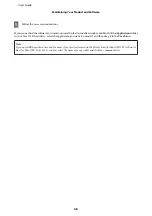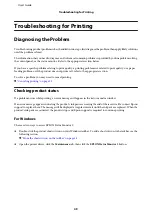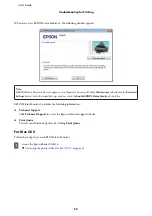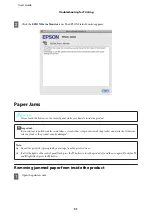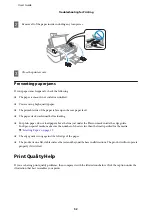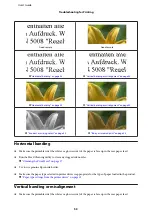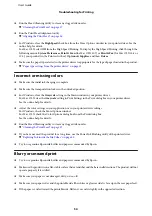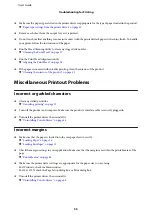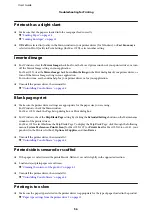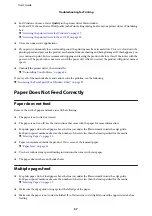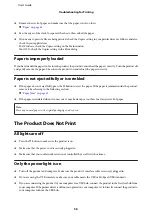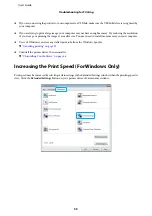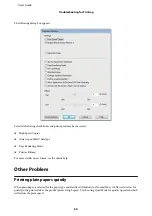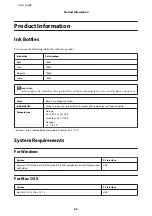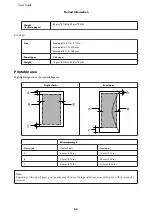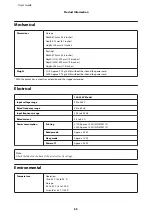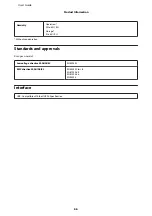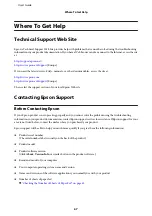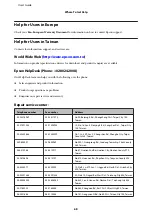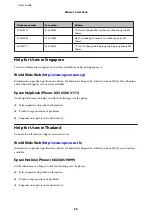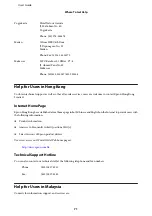❏
For Windows, choose a lower
Quality
in the printer driver Main window.
For Mac OS X, choose a lower Print Quality in the Print Settings dialog box from your printer driver’s Print dialog
box.
&
“Accessing the printer driver for Windows” on page 17
&
“Accessing the printer driver for Mac OS X” on page 18
❏
Close any unnecessary applications.
❏
If you print continuously for an extended period, the printing may be extremely slow. This is to slow down the
printing speed and prevent the product mechanism from overheating and being damaged. If this happens, you
can continue to print, but we recommend stopping and leaving the product idle for at least 30 minutes with the
power on. (The product does not recover with the power off.) After you restart, the product will print at normal
speed.
❏
Uninstall the printer driver, then reinstall it.
&
“Uninstalling Your Software” on page 46
If you try all of the methods above and cannot solve the problem, see the following:
&
“Increasing the Print Speed (For Windows Only)” on page 59
Paper Does Not Feed Correctly
Paper does not feed
Remove the stack of paper and make sure of the following:
❏
The paper is not curled or creased.
❏
The paper is not too old. See the instructions that came with the paper for more information.
❏
For plain paper, do not load paper above the line just under the
H
arrow mark inside the edge guide.
For Epson special media, make sure the number of sheets is less than the limit specified for the media.
&
❏
Paper is not jammed inside the product. If it is, remove the jammed paper.
&
❏
You have followed any special loading instructions that came with your paper.
❏
The paper does not have any binder holes.
Multiple pages feed
❏
For plain paper, do not load paper above the line just under the
H
arrow mark inside the edge guide.
For Epson special media, make sure the number of sheets is less than the limit specified for the media.
&
❏
Make sure the edge guide is snug against the left edge of the paper.
❏
Make sure the paper is not curled or folded. If so, flatten it or curl it slightly toward the opposite side before
loading.
User’s Guide
Troubleshooting for Printing
57
Содержание L110
Страница 1: ...User s Guide NPD4687 00 EN ...