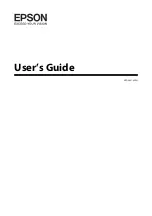For Mac OS X. . . . . . . . . . . . . . . . . . . . . . . . . . 41
Checking the Number of Sheets of Paper Fed. . . . . 42
Cleaning the Product. . . . . . . . . . . . . . . . . . . . . . 42
Transporting the Product. . . . . . . . . . . . . . . . . . . 42
Checking and Installing Your Software. . . . . . . . . 45
Checking the software installed on your
computer. . . . . . . . . . . . . . . . . . . . . . . . . . . . . 45
Installing the software. . . . . . . . . . . . . . . . . . . . 46
Uninstalling Your Software. . . . . . . . . . . . . . . . . . 46
For Windows. . . . . . . . . . . . . . . . . . . . . . . . . . 46
For Mac OS X. . . . . . . . . . . . . . . . . . . . . . . . . . 47
Diagnosing the Problem. . . . . . . . . . . . . . . . . . . . 49
Checking product status. . . . . . . . . . . . . . . . . . 49
Paper Jams. . . . . . . . . . . . . . . . . . . . . . . . . . . . . . 51
Removing jammed paper from inside the
product. . . . . . . . . . . . . . . . . . . . . . . . . . . . . . 51
Preventing paper jams. . . . . . . . . . . . . . . . . . . . 52
Print Quality Help. . . . . . . . . . . . . . . . . . . . . . . . . 52
Horizontal banding. . . . . . . . . . . . . . . . . . . . . . 53
Vertical banding or misalignment. . . . . . . . . . . 53
Incorrect or missing colors. . . . . . . . . . . . . . . . 54
Blurry or smeared print. . . . . . . . . . . . . . . . . . . 54
Miscellaneous Printout Problems. . . . . . . . . . . . . . 55
Incorrect or garbled characters. . . . . . . . . . . . . 55
Incorrect margins. . . . . . . . . . . . . . . . . . . . . . . 55
Printout has a slight slant. . . . . . . . . . . . . . . . . 56
Inverted image. . . . . . . . . . . . . . . . . . . . . . . . . 56
Blank pages print. . . . . . . . . . . . . . . . . . . . . . . 56
Printed side is smeared or scuffed. . . . . . . . . . . 56
Printing is too slow. . . . . . . . . . . . . . . . . . . . . . 56
Paper Does Not Feed Correctly. . . . . . . . . . . . . . . 57
Paper does not feed. . . . . . . . . . . . . . . . . . . . . . 57
Multiple pages feed. . . . . . . . . . . . . . . . . . . . . . 57
Paper is improperly loaded. . . . . . . . . . . . . . . . 58
Paper is not ejected fully or is wrinkled. . . . . . . . 58
The Product Does Not Print. . . . . . . . . . . . . . . . . 58
Other Problem. . . . . . . . . . . . . . . . . . . . . . . . . . . 60
Printing plain papers quietly. . . . . . . . . . . . . . . 60
Ink Bottles. . . . . . . . . . . . . . . . . . . . . . . . . . . . . . 62
System Requirements. . . . . . . . . . . . . . . . . . . . . . 62
Technical Specifications. . . . . . . . . . . . . . . . . . . . 63
Printer specifications. . . . . . . . . . . . . . . . . . . . . 63
Mechanical. . . . . . . . . . . . . . . . . . . . . . . . . . . . 65
Electrical. . . . . . . . . . . . . . . . . . . . . . . . . . . . . 65
Environmental. . . . . . . . . . . . . . . . . . . . . . . . . 65
Standards and approvals. . . . . . . . . . . . . . . . . . 66
Interface. . . . . . . . . . . . . . . . . . . . . . . . . . . . . . 66
Technical Support Web Site. . . . . . . . . . . . . . . . . . 67
Contacting Epson Support. . . . . . . . . . . . . . . . . . . 67
Before Contacting Epson. . . . . . . . . . . . . . . . . . 67
Help for Users in Europe. . . . . . . . . . . . . . . . . . 68
Help for Users in Taiwan. . . . . . . . . . . . . . . . . . 68
Help for Users in Singapore. . . . . . . . . . . . . . . . 69
Help for Users in Thailand. . . . . . . . . . . . . . . . 69
Help for Users in Vietnam. . . . . . . . . . . . . . . . . 70
Help for Users in Indonesia. . . . . . . . . . . . . . . . 70
Help for Users in Hong Kong. . . . . . . . . . . . . . 71
Help for Users in Malaysia. . . . . . . . . . . . . . . . . 71
Help for Users in India. . . . . . . . . . . . . . . . . . . 72
Help for Users in the Philippines. . . . . . . . . . . . 73
User’s Guide
Contents
4
Содержание L110
Страница 1: ...User s Guide NPD4687 00 EN ...