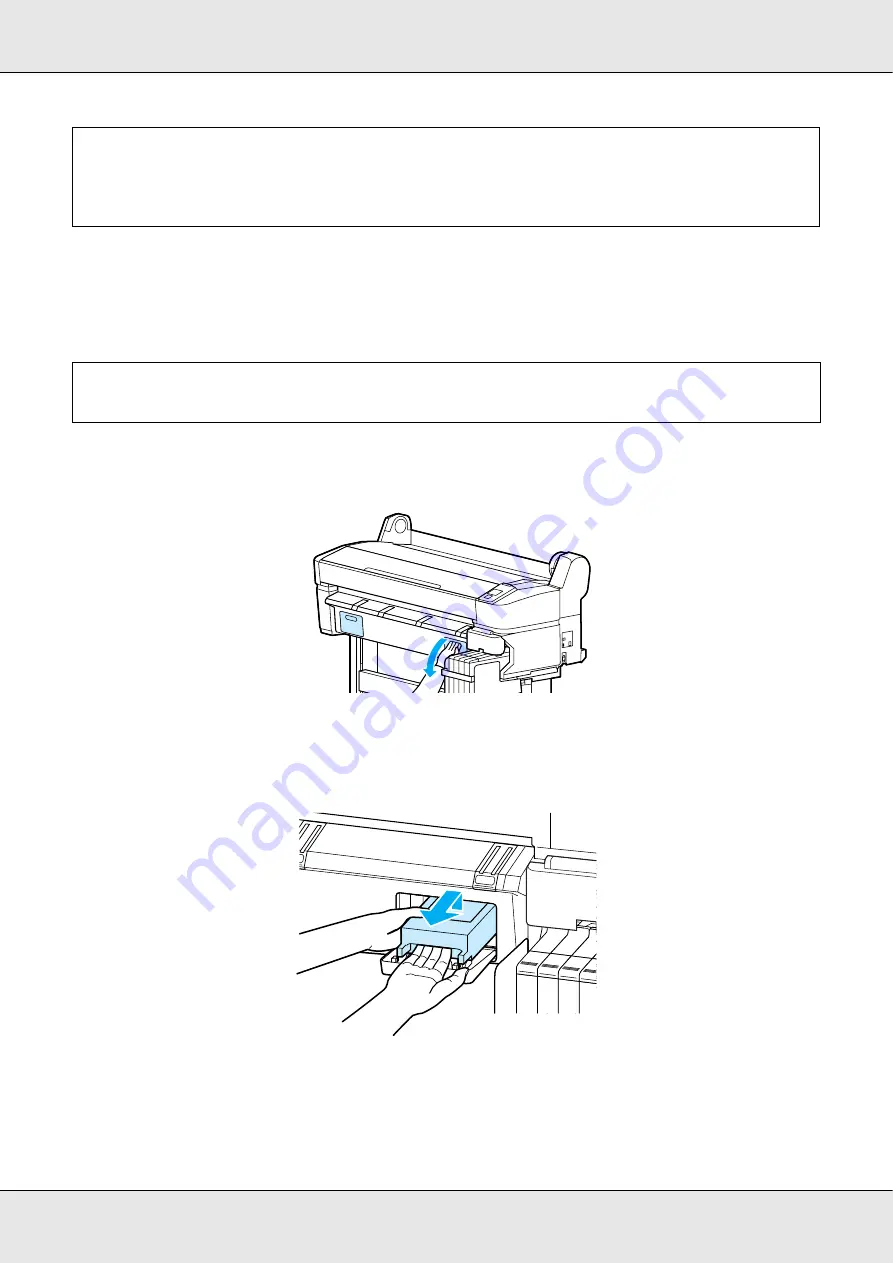
Maintenance
75
How to replace
The maintenance boxes are located on both the left and right sides of the printer, but the
procedure for replacing the boxes is the same in all cases.
1. Open the maintenance box cover.
2. Pull the maintenance box out.
Lifting the maintenance box up releases the lock, and you can simply pull it straight out.
Important:
Do not reuse maintenance boxes that have been removed and left out in the open for a long
period of time. The pad on the inside will be dry and hard and will be unable to absorb enough
ink.
Important:
Do not replace maintenance boxes while printing. Waste ink may leak.
Содержание F6070
Страница 1: ...Epson SureColor F6070 User s Guide ...






























