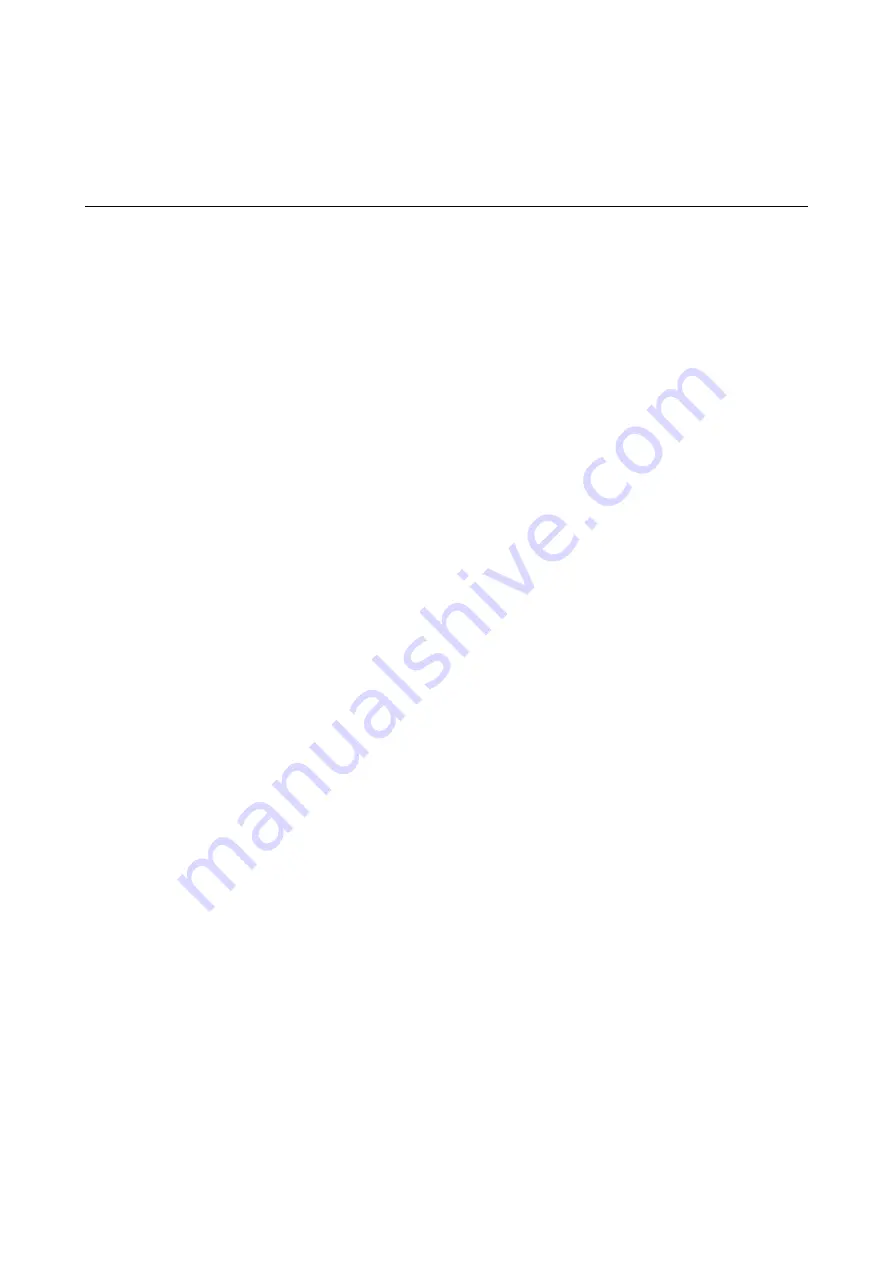
❏
If you cannot scan using a TWAIN-compliant scanning program, uninstall the TWAIN-compliant scanning
program and then reinstall it.
Scanned Image Problems
Uneven Colors, Dirt, Spots, and so on Appear when Scanning from
the Scanner Glass
❏
Clean the scanner glass.
❏
Remove any trash or dirt that adheres to the original.
❏
Do not press with too much force on the original or the document cover. If you press with too much force,
blurring, smudges, and spots may occur.
Related Information
&
“Cleaning the Scanner” on page 51
The Image Quality is Rough
❏
Set the
Mode
in Epson Scan 2 according to the original you want to scan. Scan using the settings for documents
in
Document Mode
, and the settings for photos in
Photo Mode
.
❏
In
Photo Mode
in Epson Scan 2, set the
Document Type
on the
Main Settings
tab according to the original
you want to scan.
❏
If the resolution is low, try increasing the resolution and then scanning.
❏
In Epson Scan 2, adjust the image using items on the
Advanced Settings
tab, and then scan.
Related Information
&
“Setting a Resolution That Suits the Scanning Purpose” on page 25
&
“Image Adjustment Features for Photo Mode” on page 27
&
“Image Adjustment Features for Document Mode” on page 33
Offset Appears in the Background of Images
Images on the back of the original may appear in the scanned image.
❏
In Epson Scan 2, select the
Advanced Settings
tab, and then adjust the
Brightness
.
This feature may not be available depending on the settings on the
Main Settings
tab >
Image Type
or other
settings on the
Advanced Settings
tab.
❏
In
Document Mode
in Epson Scan 2, select the
Advanced Settings
tab, and then
Image Option
>
Text
Enhancement
.
❏
When scanning from the scanner glass, place black paper or a desk pad over the original.
User's Guide
Solving Problems
57
Содержание Expression 12000XL
Страница 1: ...User s Guide NPD5477 03 EN ...
















































