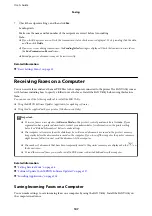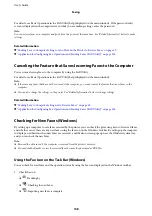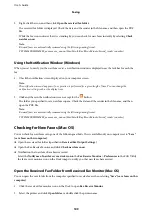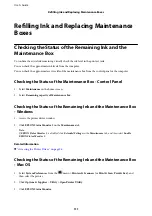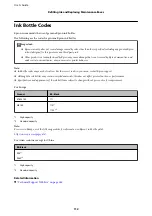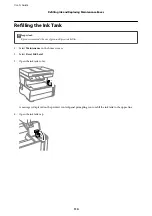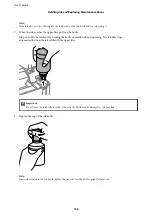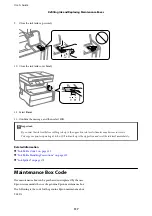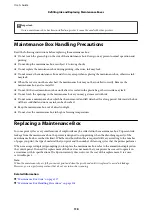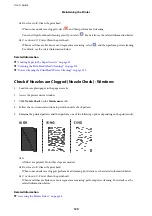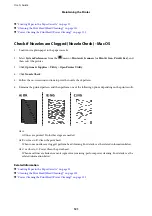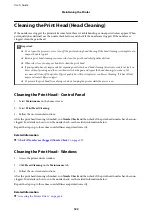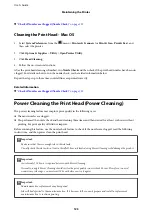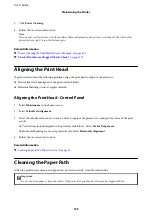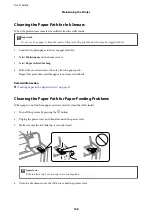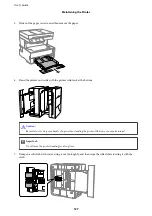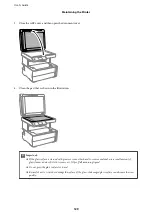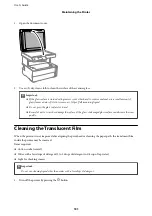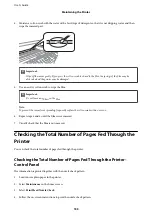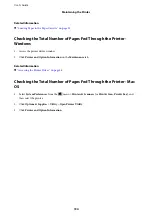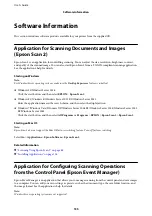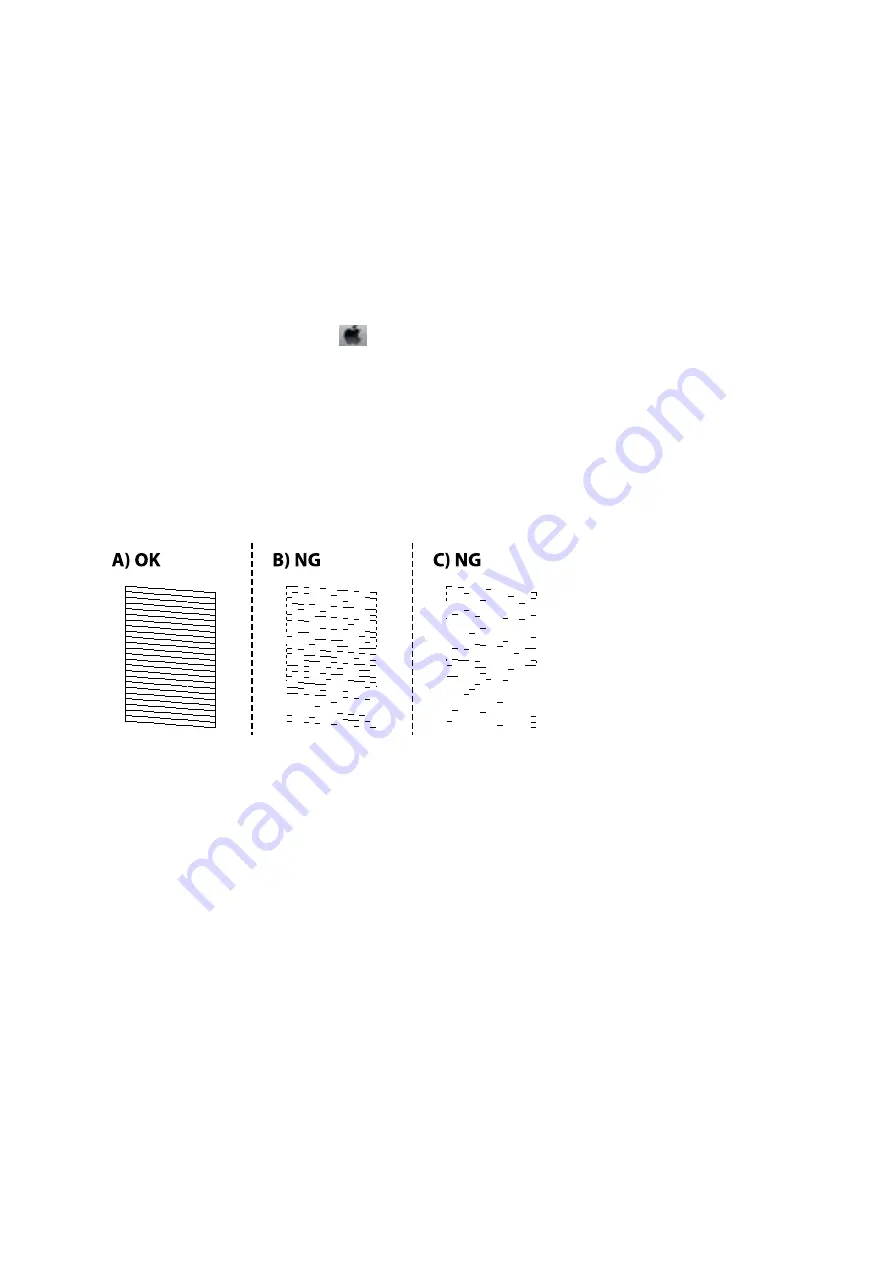
&
“Loading Paper in the Paper Cassette” on page 22
&
“Cleaning the Print Head (Head Cleaning)” on page 122
&
“Power Cleaning the Print Head (Power Cleaning)” on page 123
Check if Nozzles are Clogged (Nozzle Check) - Mac OS
1.
Load A4-size plain paper in the paper cassette.
2.
Select
System Preferences
from the
menu >
Printers & Scanners
(or
Print & Scan
,
Print & Fax
), and
then select the printer.
3.
Click
Options & Supplies
>
Utility
>
Open Printer Utility
.
4.
Click
Nozzle Check
.
5.
Follow the on-screen instructions to print the nozzle check pattern.
6.
Examine the printed pattern, and then perform one of the following options depending on the print results.
❏
A:
All lines are printed. No further steps are needed.
❏
B or close to B: Clean the print head.
When some nozzles are clogged, perform head cleaning. For details, see the related information below.
❏
C or close to C: Power Clean the print head.
When most lines are broken or most segments are missing, perform power cleaning. For details, see the
related information below.
Related Information
&
“Loading Paper in the Paper Cassette” on page 22
&
“Cleaning the Print Head (Head Cleaning)” on page 122
&
“Power Cleaning the Print Head (Power Cleaning)” on page 123
User's Guide
Maintaining the Printer
121