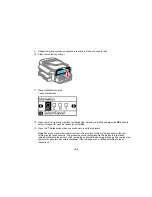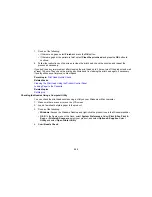Содержание ET-4550
Страница 1: ...ET 4550 User s Guide ...
Страница 2: ......
Страница 12: ......
Страница 13: ...ET 4550 User s Guide Welcome to the ET 4550 User s Guide For a printable PDF copy of this guide click here 13 ...
Страница 21: ...1 Print head 2 Output tray 3 Edge guides 4 Paper cassette 21 ...
Страница 22: ...1 Document cover 2 Scanner glass 3 Control panel Parent topic Product Parts Locations 22 ...
Страница 23: ...Product Parts Inside 1 Scanner unit 2 Ink tank unit 3 Ink tanks Parent topic Product Parts Locations 23 ...
Страница 60: ...Faxing 60 ...
Страница 123: ...You see this window 123 ...
Страница 170: ...You see this window 4 Select Speed Dial Group Dial List 170 ...
Страница 203: ...You see a window like this 5 Click Print 203 ...
Страница 242: ...4 Remove any jammed paper from the duplexer 5 Open the duplexer and carefully remove any jammed paper stuck inside 242 ...