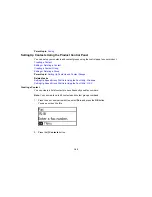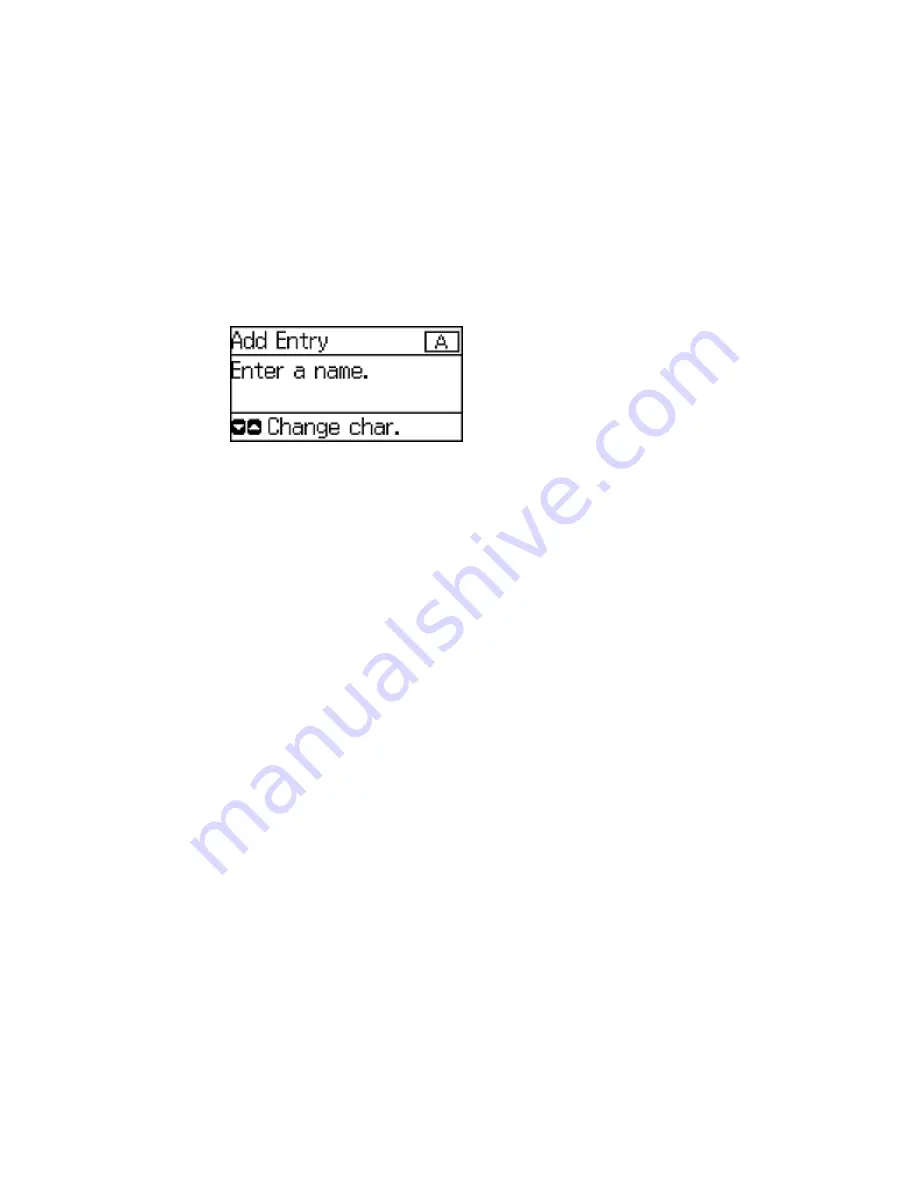
You see a screen like this:
6.
Use the buttons on the numeric keypad to enter the contact name (up to 30 characters), and press
the
OK
button.
7.
Use the buttons on the numeric keypad to enter the fax number (up to 64 characters) and press the
OK
button.
Note:
If necessary, enter an outside line access code (such as
9
) at the beginning of the fax number.
If the access code has been set up in the
Line Type
setting, enter the
#
pound sign instead of the
code.
8.
Set the
Fax Speed
if necessary.
9.
Press the
OK
button.
Parent topic:
Setting Up Contacts Using the Product Control Panel
Editing or Deleting a Contact
You can edit or delete any of the contacts on your list.
1.
Press the up or down arrow button, select
Fax
, and press the
OK
button.
164
Содержание ET-4550
Страница 1: ...ET 4550 User s Guide ...
Страница 2: ......
Страница 12: ......
Страница 13: ...ET 4550 User s Guide Welcome to the ET 4550 User s Guide For a printable PDF copy of this guide click here 13 ...
Страница 21: ...1 Print head 2 Output tray 3 Edge guides 4 Paper cassette 21 ...
Страница 22: ...1 Document cover 2 Scanner glass 3 Control panel Parent topic Product Parts Locations 22 ...
Страница 23: ...Product Parts Inside 1 Scanner unit 2 Ink tank unit 3 Ink tanks Parent topic Product Parts Locations 23 ...
Страница 60: ...Faxing 60 ...
Страница 123: ...You see this window 123 ...
Страница 170: ...You see this window 4 Select Speed Dial Group Dial List 170 ...
Страница 203: ...You see a window like this 5 Click Print 203 ...
Страница 242: ...4 Remove any jammed paper from the duplexer 5 Open the duplexer and carefully remove any jammed paper stuck inside 242 ...