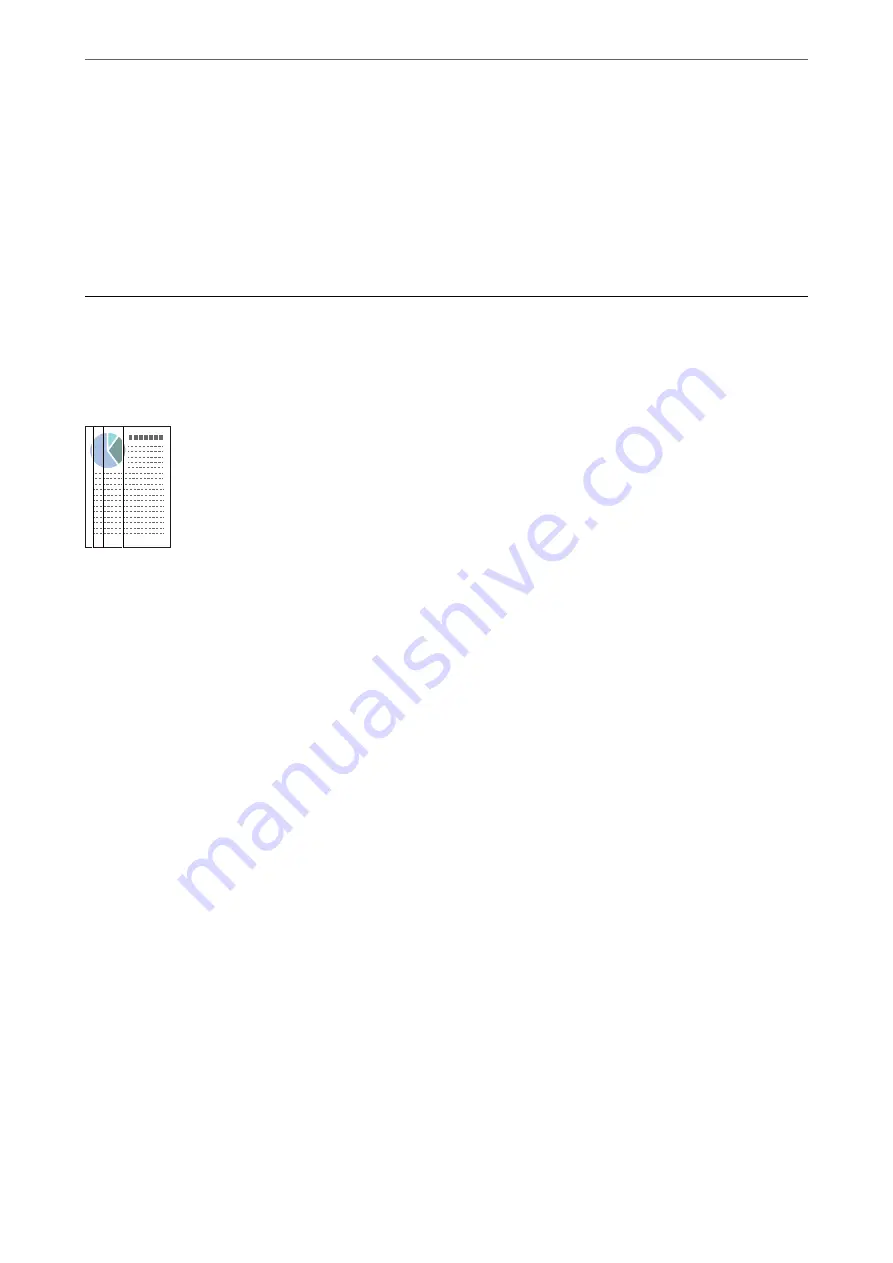
❏
Computers with USB 3.0 (SuperSpeed) or USB 2.0 (Hi-Speed) ports can scan faster than those with USB 1.1
ports. If you are using a USB 3.0 or USB 2.0 port with the scanner, make sure it meets the system requirements.
❏
When using security software, exclude the TWAIN.log file from monitoring, or set the TWAIN.log as a read-
only file. For more information on your security software’s functions, see the help and so on supplied with the
software. The TWAIN.log file is saved in the following locations.
C:\Users\(user name)\AppData\Local\Temp
Scanned Image Problems
Straight Lines Appear when Scanning from ADF
❏
Clean the ADF.
Straight lines may appear in the image when trash or dirt gets into the ADF.
❏
Remove any trash or dirt that adheres to the original.
❏
Using
Detect Glass Dirt
feature, alert message appears when dirt is detected on the scanner glass.
Select
Settings
on the home screen >
Scanner Settings
>
Detect Glass Dirt
, and then select
On-Low
or
On-
High
.
When an alert is displayed, clean the glass surfaces inside your scanner using a genuine Epson cleaning kit or a
soft cloth.
Note:
❏
Depending on the dirt, it may not be detected correctly.
❏
If the detection does not work correctly, change the setting.
Select
On-High
if the dirt is not detected. Select
On-Low
or
Off
if the alert is displayed by a misdetection.
Related Information
&
“Cleaning Inside the Scanner” on page 138
Glass Dirt Alert Does Not Disappear
If the glass dirt alert screen appears after cleaning the inside of the scanner, check the glass surface again. If there
are scratches on the glass, they will be detected as a glass dirt.
Glass part will be required to replace. Contact your local dealer to repair.
>
>
Glass Dirt Alert Does Not Disappear
167
Содержание ES-580W
Страница 11: ...Important Instructions Safety Instructions 12 Restrictions on Copying 13 ...
Страница 31: ...Specifications of Originals and Placing Originals Specifications of Originals 32 Placing Originals 37 ...
Страница 82: ...3 Click Edit Preparing to Scan over a Network Setting a Shared Network Folder Creating the Shared Folder 82 ...
Страница 237: ...Standards and Approvals Standards and Approvals for European Models 238 Standards and Approvals for U S Models 238 ...
Страница 240: ...Where to Get Help Technical Support Web Site 241 Contacting Epson Support 241 ...
















































