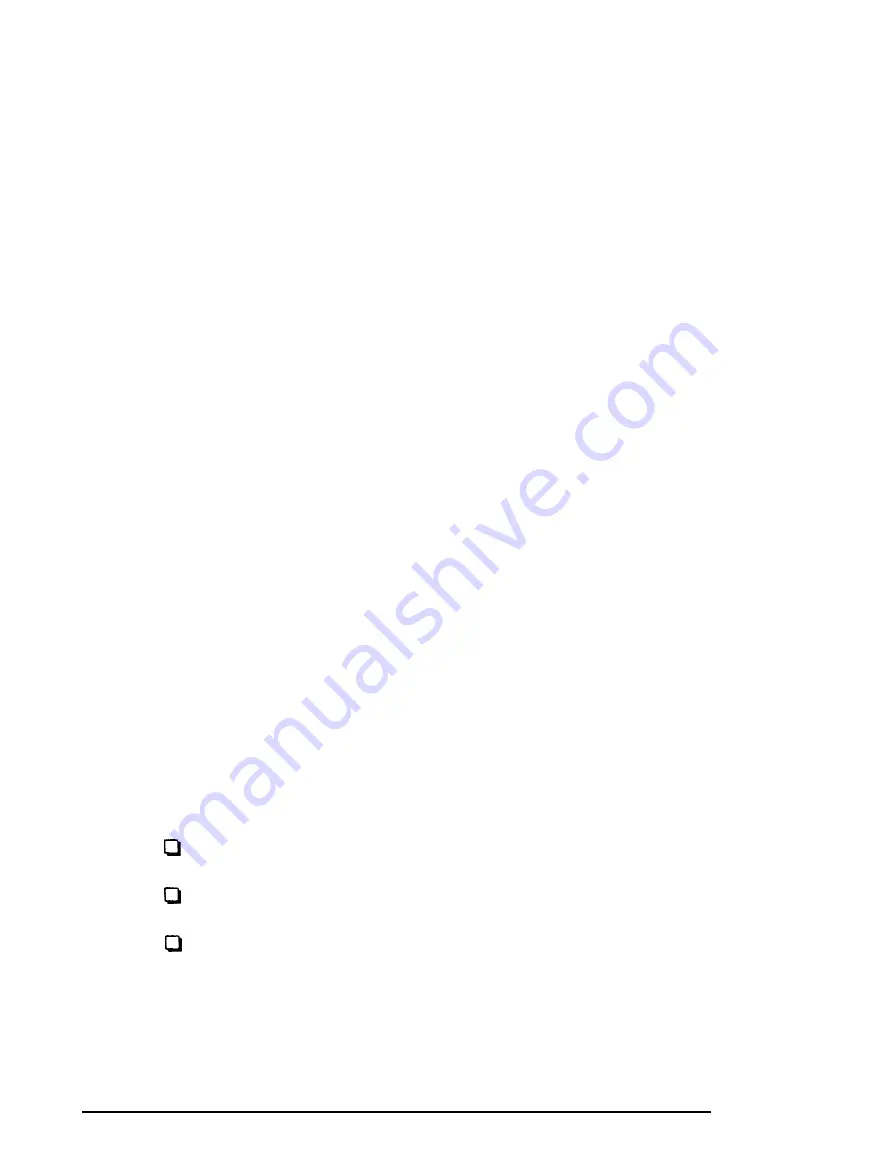
3.
If reinserting the diskette does not solve the problem and
you have access to another diskette drive of the same type,
place the diskette in the other drive and repeat the
operation. If this works, the trouble may be in your diskette
drive. See “Diskette Drive Problems,” below.
4.
Check to see if you have inserted the right type of diskette.
See “Types of Diskette Drives” in Chapter 3 for more
information.
5.
If your diskette is the right type for your drive, see if it is
write-protected. On a 5 1/4-inch diskette, there may be a
write-protect tab over the notch on its side or there may be
no notch. On a 3 l/2-inch diskette, the write-protect switch
may be set to the write-protect position or there may be no
switch. You cannot alter data on a write-protected diskette.
(Some application programs do not function properly if the
diskette is write-protected. Check the program manual.) See
Chapter 3 for information.
6.
Is the diskette formatted? A new diskette must be formatted
before you can store data on it. See your MS-DOS
Reference Manual for instructions on formatting diskettes.
7.
You may have entered an incorrect diskette drive type when
you ran the SETUP program. Run SETUP again to check
the setting. See Chapter 2 for instructions.
8.
Did you receive one of the following MS-DOS error
messages?
Disk Drive Error: Abort, Ignore, Retry?
Disk error reading drive d:
Disk error writing drive d:
D-10
Troubleshooting
Содержание Equity 286 PLUS
Страница 1: ...EPSON E Q U I T Y 2 8 6 P L U S U s e r s G u i d e ...
Страница 3: ...EPSON E Q U I T Y 2 8 6 P L U S User s Guide ...
Страница 41: ...Hard disk drive types 2 6 Running the Setup Program ...
Страница 158: ......
















































