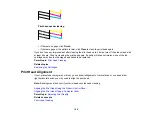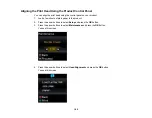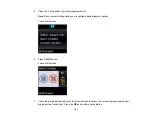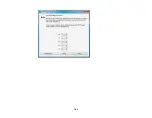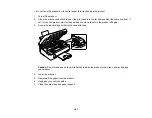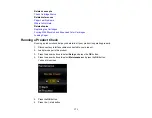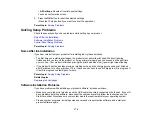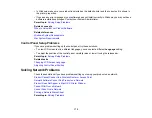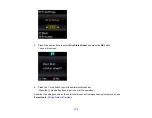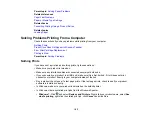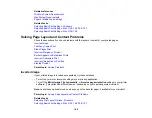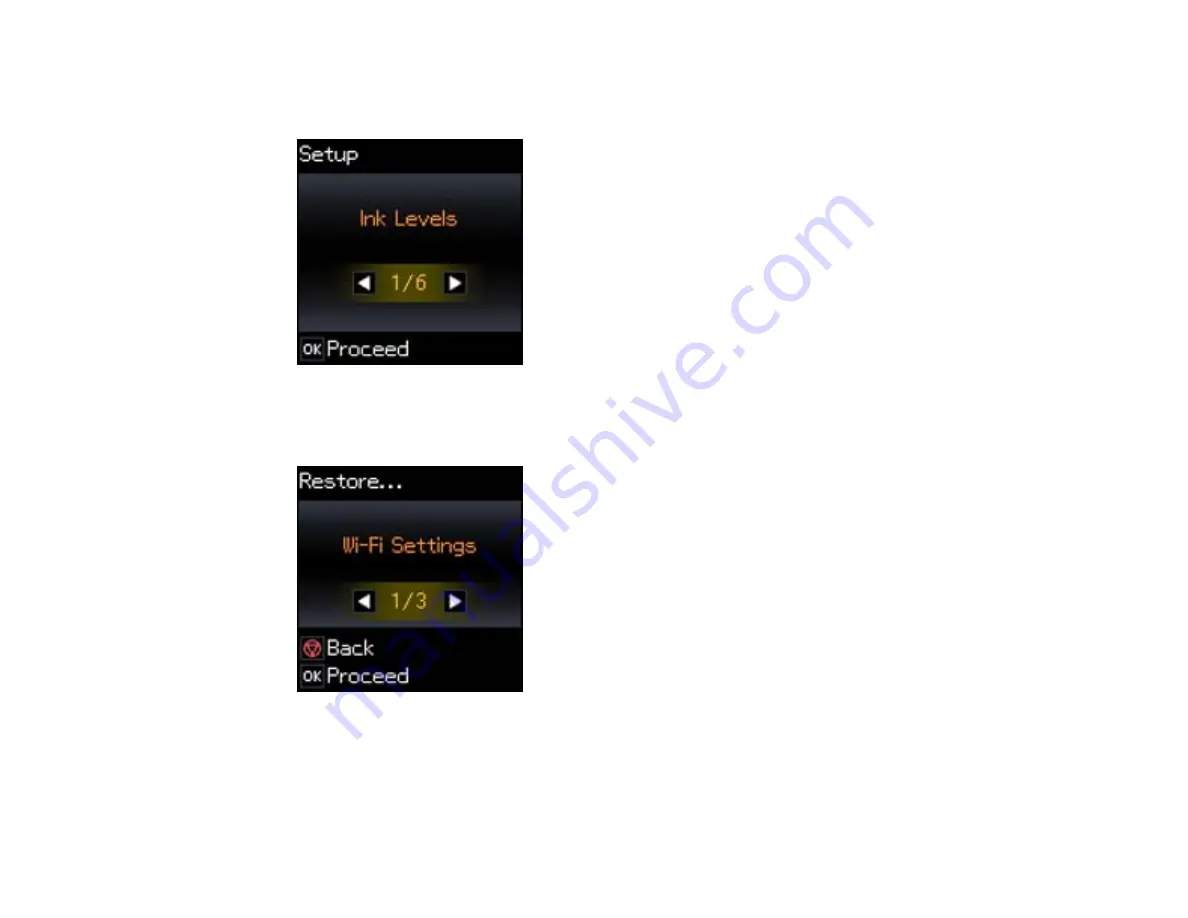
1.
Press the arrow buttons to select
Setup
and press the
OK
button.
You see this screen:
2.
Press the arrow buttons to select
Restore Default Settings
and press the
OK
button.
You see this screen:
3.
Press the arrow buttons to select one of these options and press the
OK
button:
•
Wi-Fi Settings
: Resets all network settings.
•
All except Wi-Fi
: Resets all control panel settings, except for network settings.
173
Содержание Epson Stylus NX330
Страница 1: ...Epson Stylus NX330 User s Guide ...
Страница 2: ......
Страница 10: ...Default Delay Times for Power Management for Epson Products 221 Copyright Attribution 221 10 ...
Страница 11: ...Epson Stylus NX330 User s Guide Welcome to the Epson Stylus NX330 User s Guide 11 ...
Страница 17: ...Product Parts Top 1 Sheet feeder 2 Paper support 3 Output tray 4 Paper stopper 5 Feeder guard 6 Edge guide 17 ...
Страница 20: ...Product Parts Back 1 AC inlet 2 USB port Parent topic Product Parts Locations 20 ...
Страница 25: ...3 Pull out the output tray and open the paper stopper on the end 4 Slide the edge guide left 25 ...
Страница 28: ...3 Pull out the output tray and open the paper stopper on the end 4 Slide the edge guide left 28 ...
Страница 87: ...87 ...
Страница 93: ... Normal preview Click the Auto Locate icon to create a marquee dotted line on the preview image 93 ...
Страница 97: ...3 Adjust the scan area as necessary 97 ...
Страница 104: ...104 ...
Страница 112: ...3 Adjust the scan area as necessary 112 ...
Страница 144: ...144 ...
Страница 157: ...157 ...
Страница 163: ...163 ...