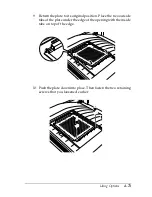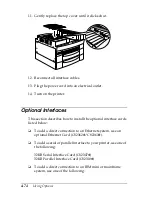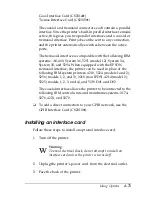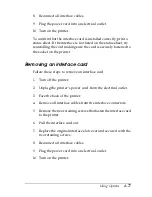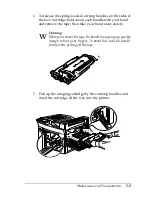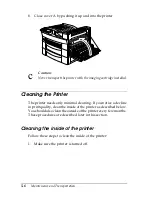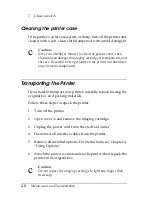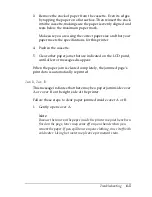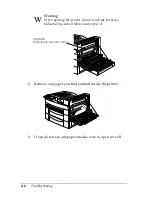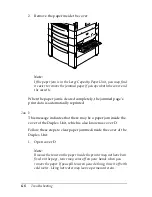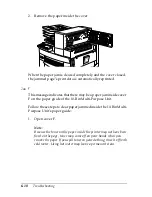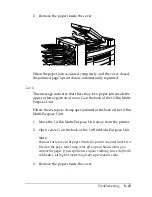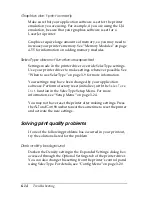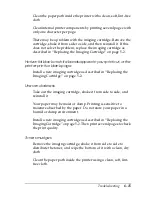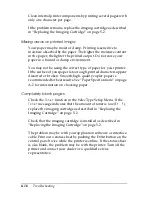Troubleshooting
6-1
Chapter 6
Troubleshooting
Introduction . . . . . . . . . . . . . . . . . . . . . . . . . . . . . . . . . . . . . . . . . . . . 6-2
Printer Problems . . . . . . . . . . . . . . . . . . . . . . . . . . . . . . . . . . . . . . . . 6-2
Preventing paper feed and paper jam problems . . . . . . . . . 6-2
Clearing paper jams . . . . . . . . . . . . . . . . . . . . . . . . . . . . . . . . . 6-3
Solving printer operation problems. . . . . . . . . . . . . . . . . . . . 6-12
Solving print quality problems. . . . . . . . . . . . . . . . . . . . . . . . 6-14
Solving printer option problems . . . . . . . . . . . . . . . . . . . . . . 6-18
Status and Error Messages . . . . . . . . . . . . . . . . . . . . . . . . . . . . . . . . 6-18
Hex Dump Mode . . . . . . . . . . . . . . . . . . . . . . . . . . . . . . . . . . . . . . . . 6-29
Resetting the Printer . . . . . . . . . . . . . . . . . . . . . . . . . . . . . . . . . . . . . 6-29
Reformatting the Hard Disk Drive . . . . . . . . . . . . . . . . . . . . . . . . . 6-30
Where to Get Help . . . . . . . . . . . . . . . . . . . . . . . . . . . . . . . . . . . . . . . 6-31
Содержание EPL-N2750
Страница 3: ... 2 ...
Страница 9: ... viii ...
Страница 101: ...4 20 Using Options 5 Remove the cover and connector cover on the side of the printer ...
Страница 159: ...4 78 Using Options ...
Страница 199: ...6 32 Troubleshooting ...
Страница 224: ...Symbol Sets B 5 IBM US 10U Roman 8 8U ...
Страница 225: ...B 6 Symbol Sets Roman Extension 0E Roman 9 4U ...
Страница 226: ...Symbol Sets B 7 ECM94 1 0N 8859 2 ISO 2N ...
Страница 227: ...B 8 Symbol Sets 8859 9 ISO 5N 8859 10 ISO 6N ...
Страница 228: ...Symbol Sets B 9 8859 15 ISO 9N PcBlt775 26U ...
Страница 229: ...B 10 Symbol Sets IBM DN 11U PcMultilingual 12U ...
Страница 230: ...Symbol Sets B 11 PcE Europe 17U PcTk437 9T ...
Страница 231: ...B 12 Symbol Sets PcEur858 13U Pc1004 9J ...
Страница 232: ...Symbol Sets B 13 WiAnsi 19U WiE Europe 9E ...
Страница 233: ...B 14 Symbol Sets WiTurkish 5T WiBALT 19L ...
Страница 234: ...Symbol Sets B 15 DeskTop 7J PsText 10J ...
Страница 235: ...B 16 Symbol Sets VeInternational 13J VeUS 14J ...
Страница 236: ...Symbol Sets B 17 MsPublishing 6J Math 8 8M ...
Страница 237: ...B 18 Symbol Sets PsMath 5M VeMath 6M ...
Страница 238: ...Symbol Sets B 19 PiFont 15U Legal 1U ...
Страница 239: ...B 20 Symbol Sets Windows 9U McText 12J ...
Страница 240: ...Symbol Sets B 21 Symbol 19M Wingdings 579L ...
Страница 241: ...B 22 Symbol Sets OCR A 0O OCR B 1O ...
Страница 242: ...Symbol Sets B 23 OCR B Extension 3Q Code 39 0Y ...
Страница 246: ...Symbol Sets B 27 Pc 437 U S Standard Europe Pc 850 Multilingual Pc 860 Portuguese ...
Страница 247: ...B 28 Symbol Sets Pc 863 Canadian French Pc 865 Nordic Roman 8 ...
Страница 248: ...Symbol Sets B 29 8859 15 ISO Pc 857 Turkish ...
Страница 249: ...B 30 Symbol Sets Pc 861 Icelandic Pc 852 East Europe ...
Страница 250: ...Symbol Sets B 31 BRASCII Abicomp ISOLatin 1 ...
Страница 251: ...B 32 Symbol Sets Pc858 OCR A ...
Страница 258: ...Command Summary C 5 Line spacing ESC l D Alphanumeric ID Media selection by type only ESC n W operation string ...
Страница 283: ...C 30 Command Summary ...
Страница 286: ...Working with Fonts D 3 The fonts provided with the printer are shown below according to the emulation mode ...
Страница 310: ...Working with Fonts D 27 Print Sample EPSON Codabar EPSON Codabar CD EPSON Codabar Num EPSON Codabar CD Num ...
Страница 311: ...D 28 Working with Fonts ...