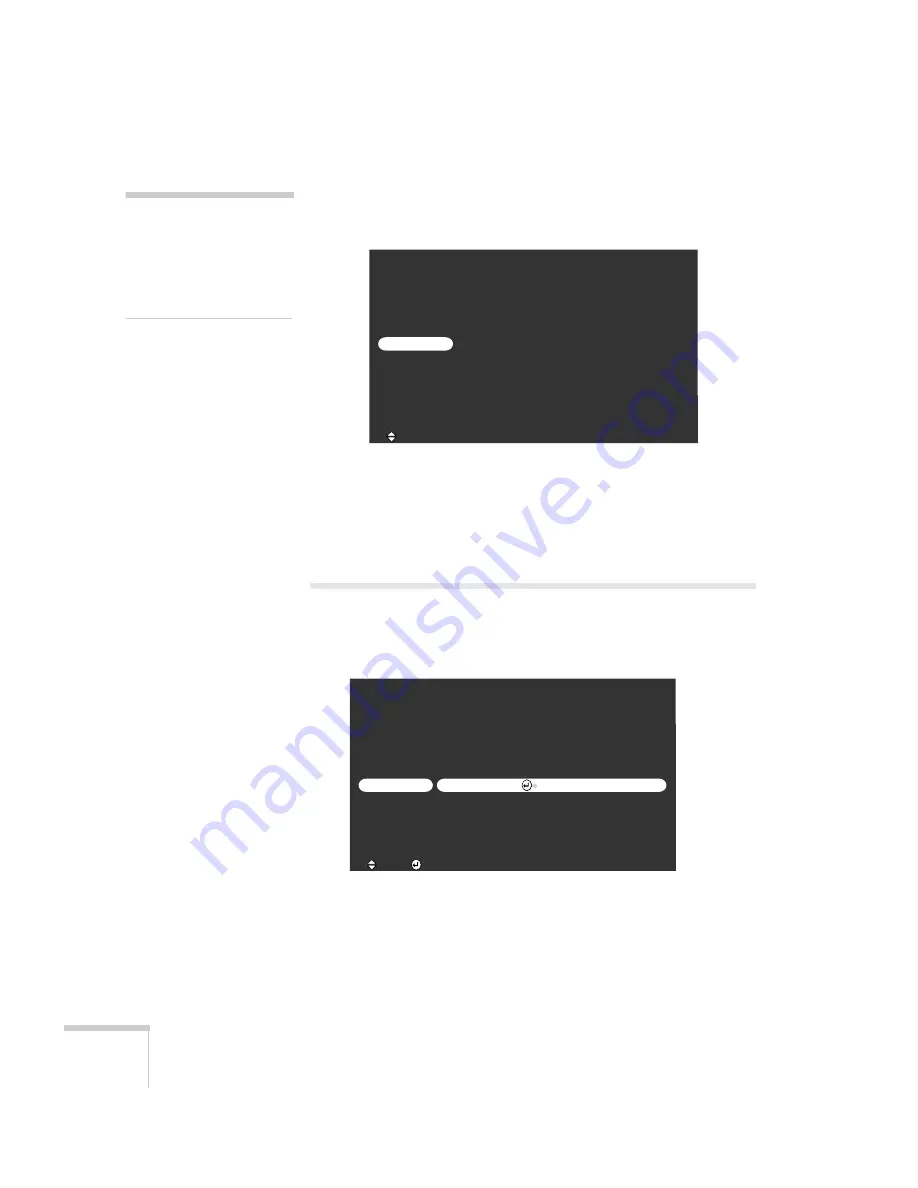
82
Fine-tuning the Projector
You see the lamp usage hours and computer display settings on
the right:
The life span of the lamp is about 1000 hours. If the number
shown is close to 1000, make sure you have a spare lamp handy.
3. When you’re finished, press
Esc
or
Menu
.
Restoring the Default Settings
The Reset All option lets you return all the projector settings to their
default values.
Select
Reset All
and press the
Enter
button on the remote control to
display the confirmation screen. Select
Yes
to reset all the default
settings or
No
to cancel.
note
If you access the About
menu when the projector
display is set to video, you
only see the lamp life and
the video signal setting.
Lamp ON Time
Video Source
Input Signal
Frequency
SYNC Polarity
SYNC Mode
Resolution
Refresh Rate
9999 H
Computer
RGB
H 999. 99 KHz
V 999. 99 Hz
H Positive
V Negative
Sync On Green
9999x9999
999. 9 Hz
:
:
:
:
:
:
:
:
:
:
Video
Audio
Effect
Setting
Capture
Advanced
About
Reset All
:Select
Execute
Video
Audio
Effect
Setting
Capture
Advanced
About
Reset All
:Select
:Execute
Содержание ELP-505
Страница 3: ...EPSON PowerLite 505c 715c Multimedia Projector User sGuide ...
Страница 37: ...28 Using the Projector ...
Страница 77: ...68 Presenting Without a Computer ...
Страница 123: ...114 Appendix A Connecting to Additional Equipment ...
Страница 129: ...120 Appendix B Notices ...






























