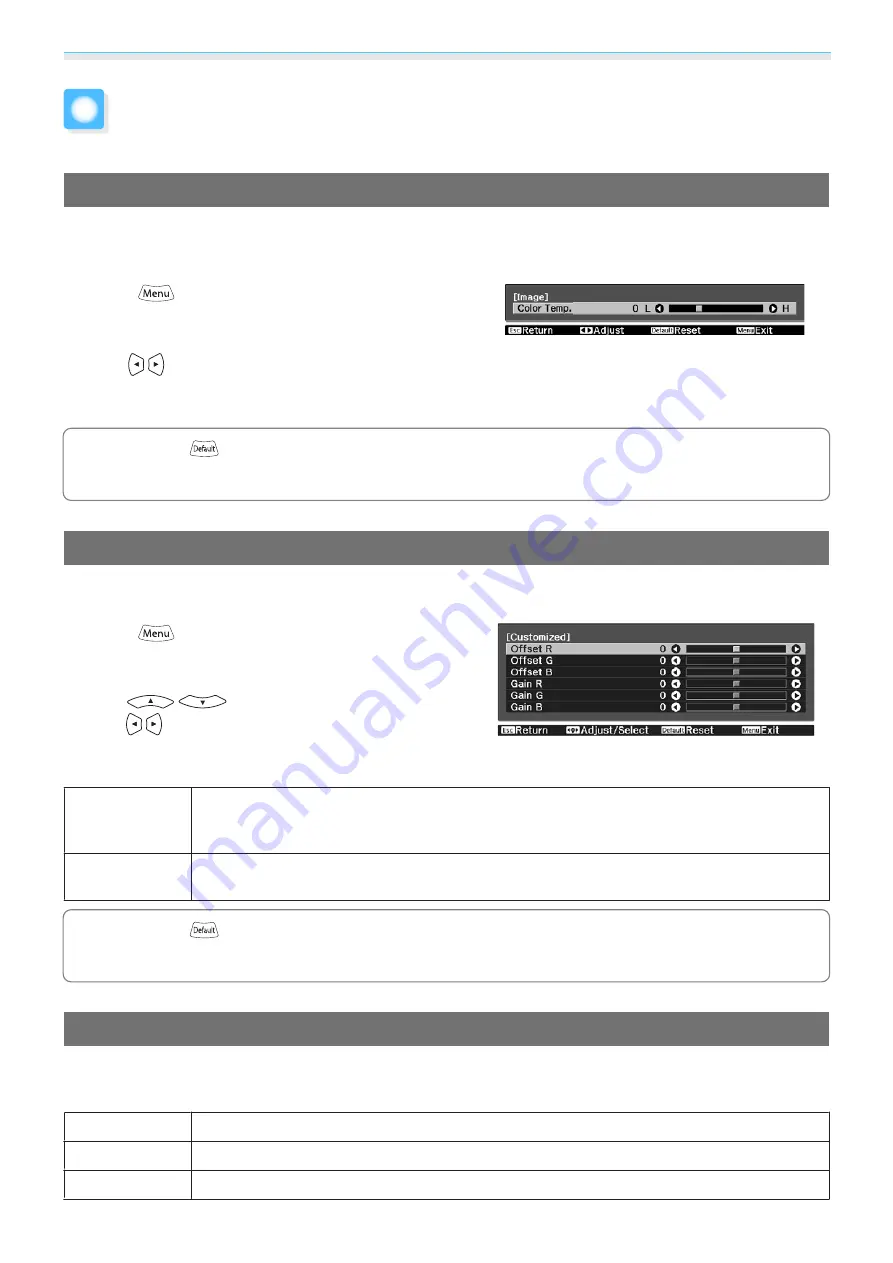
Adjusting the Image
36
Adjusting the Color
Adjusting the Color Temp.
You can adjust the overall tint of the image. Make adjustments if the image is a little too blue or too red and
so on.
Press the
button to display menus in the following
order.
Image
-
Color Temp.
-
Color Temp.
Use the
buttons to make adjustments.
Blue tints grow stronger as the value is increased, and red
tints grow stronger as the value is reduced.
c
Press the
button to return the adjustments to their default values.
Adjusting the RGB (Offset and Gain)
You can adjust the brightness of dark areas (Offset) and bright areas (Gain) for R (red), G (green), and B (blue).
Press the
button to display menus in the following
order.
Image
-
Color Temp.
-
Customized
Use the
buttons to select the item, and then
use the
buttons to make the adjustments. The image
becomes brighter when moved to the right (positive) and
darker when moved to the left (negative).
Offset
When the image is made brighter, shading for the darker sections is more vividly expressed.
When the image is made darker, the image appears more full-bodied but shading for the
darker sections is harder to distinguish.
Gain
When the image is made brighter, the bright sections become whiter and shading is lost.
When the image is made darker, shading for the bright sections is more vividly expressed.
c
Press the
button to return the adjustments to their default values.
Adjusting Hue, Saturation, and Brightness
You can adjust the hue, saturation, and brightness for each of the R (red), G (green), B (blue), C (cyan), M
(magenta), and Y (yellow) colors.
Hue
Adjusts the overall color of the image to be blue, green, or red.
Saturation
Adjusts the overall vividness of the image.
Brightness
Adjusts the overall color brightness of the image.






























