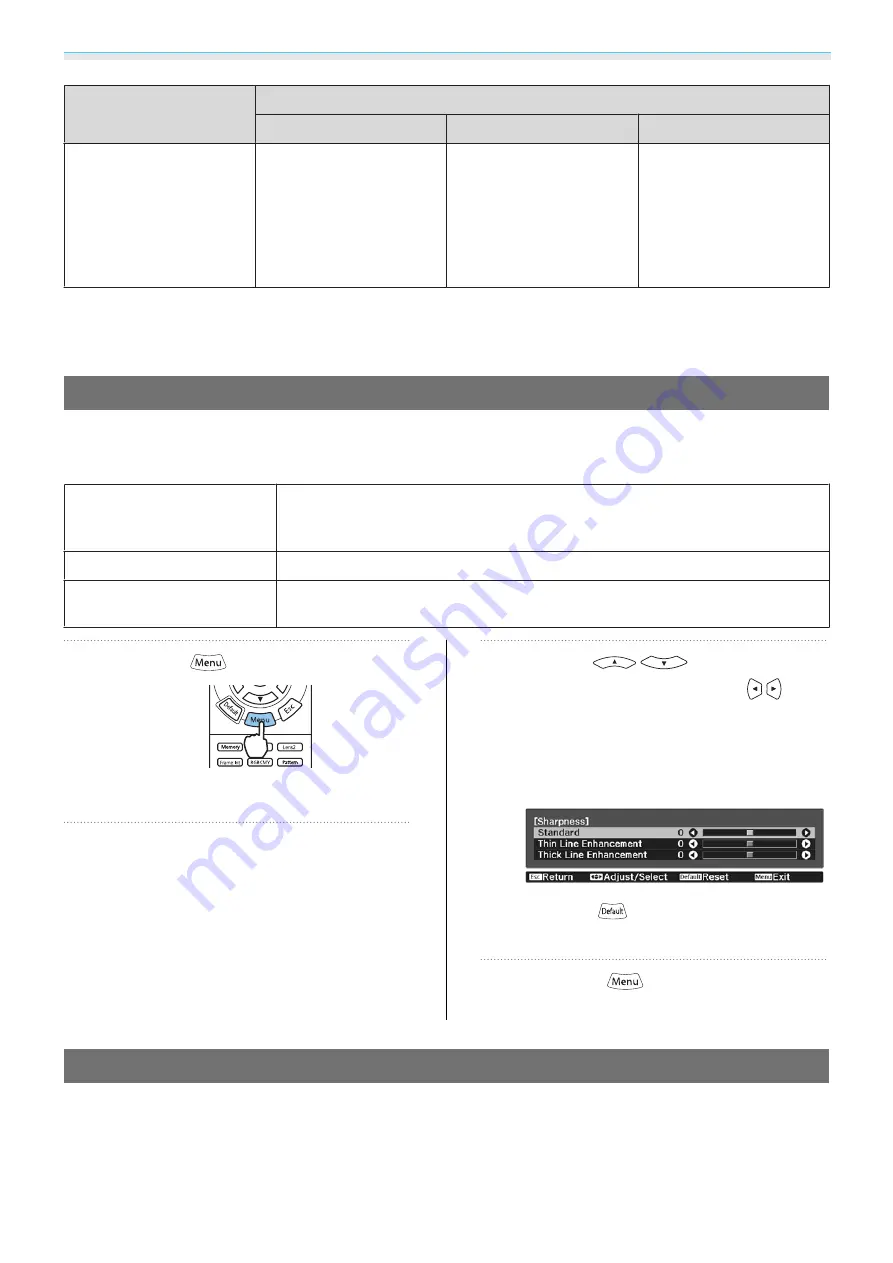
Adjusting the Image
33
Input Image
Setting Name
Normal
Full
Zoom
Notes
Matches the vertical size of
the projection panel. The
aspect ratio differs de-
pending on the input im-
age.
Uses the entire projection
panel. The aspect ratio dif-
fers depending on the in-
put resolution.
Retains the aspect ratio of
the input signal, and
matches the horizontal
size of the projection pan-
el. The top and bottom of
the image may be trunca-
ted.
*
The letterbox image used in this explanation is a 4:3 aspect ratio image displayed in 16:9 with black margins at
the top and bottom for subtitle placement. The margins at the top and bottom of the screen image are used for
subtitles.
Adjusting the Sharpness
You can make the image clearer.
The following shows the setting items and procedures.
Standard
Enhances the outlines for the projected image overall. When adjusting
Stand-
ard
, the adjustment values for
Thin Line Enhancement
and
Thick Line En-
hancement
are also adjusted at the same time.
Thin Line Enhancement
Details such as hair and patterns on clothing are enhanced.
Thick Line Enhancement
Rough parts such as outlines for entire subjects or the background are enhanced,
making the overall image clearer.
a
Press the
button.
The Configuration menu is displayed.
b
Select
Image
-
Sharpness
.
The
Sharpness
adjustment screen is
displayed.
c
Use the
buttons to select
the item, and then use the
buttons to make the adjustments.
The image is enhanced when moved to the
right (positive) and softer when moved to
the left (negative).
Press the
button to return the
adjustments to their default values.
d
Press the
button to exit the
menu.
Adjusting Image Resolution (Image Enhancement)
You can adjust the resolution of the image using the Image Enhancement function.
The following content can be adjusted.






























