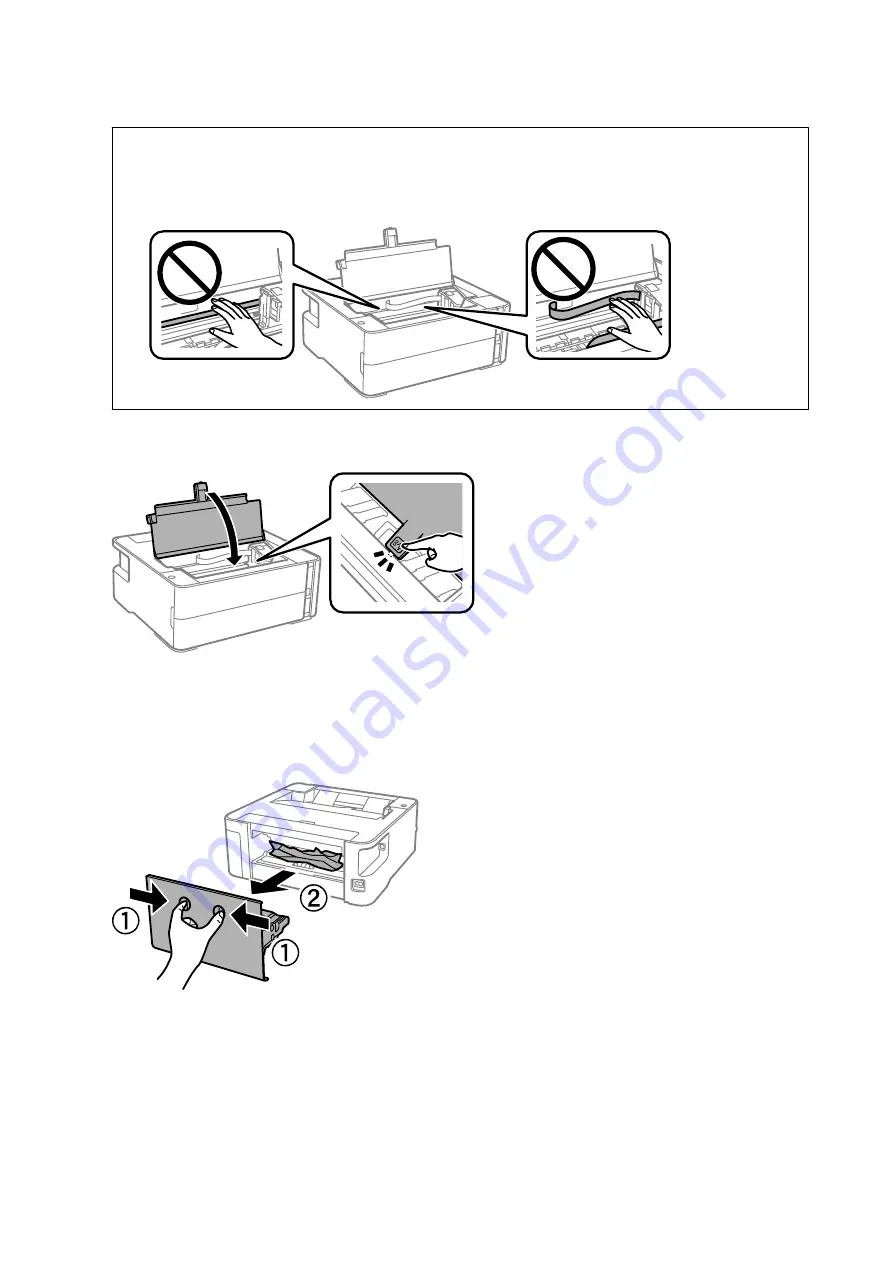
c
Important:
Do not touch the white flat cable, translucent film, and ink tubes inside the printer. Doing so may cause a
malfunction. If you touch the translucent film, make sure you clean it.
3.
Close the printer cover until it clicks.
Removing Jammed Paper from Rear Cover
1.
Remove the rear cover.
User's Guide
Solving Problems
80
Содержание EcoTank ET-M1140 Series
Страница 1: ...User s Guide NPD6007 00 EN ...
















































