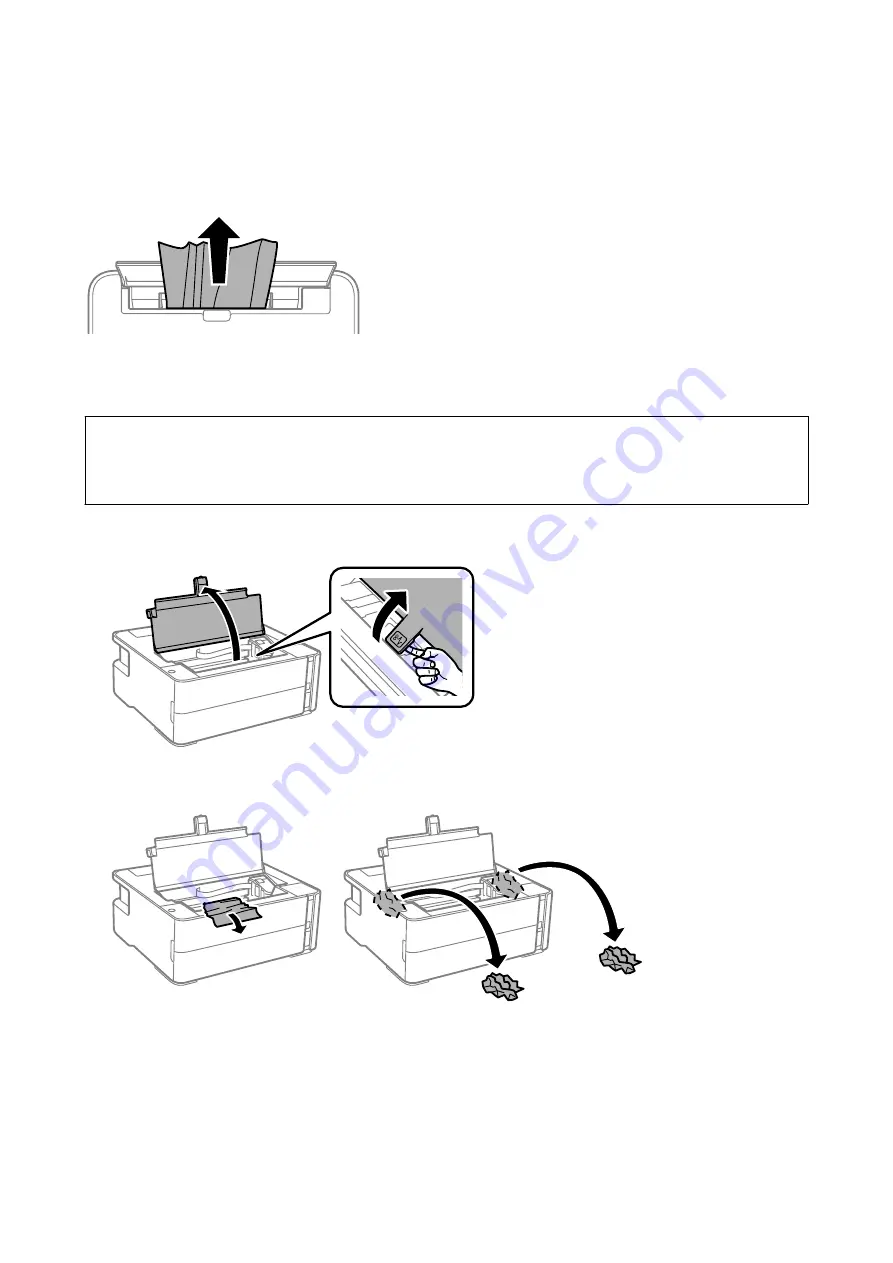
Removing Jammed Paper from the Rear Paper Feed Slot
Remove the jammed paper.
Removing Jammed Paper from Inside the Printer
!
Caution:
Never touch the buttons on the control panel while your hand is inside the printer. If the printer starts operating, it
could cause an injury. Be careful not to touch the protruding parts to avoid injury.
1.
Open the printer cover.
2.
Remove the jammed paper.
User's Guide
Solving Problems
79
Содержание EcoTank ET-M1140 Series
Страница 1: ...User s Guide NPD6007 00 EN ...
















































