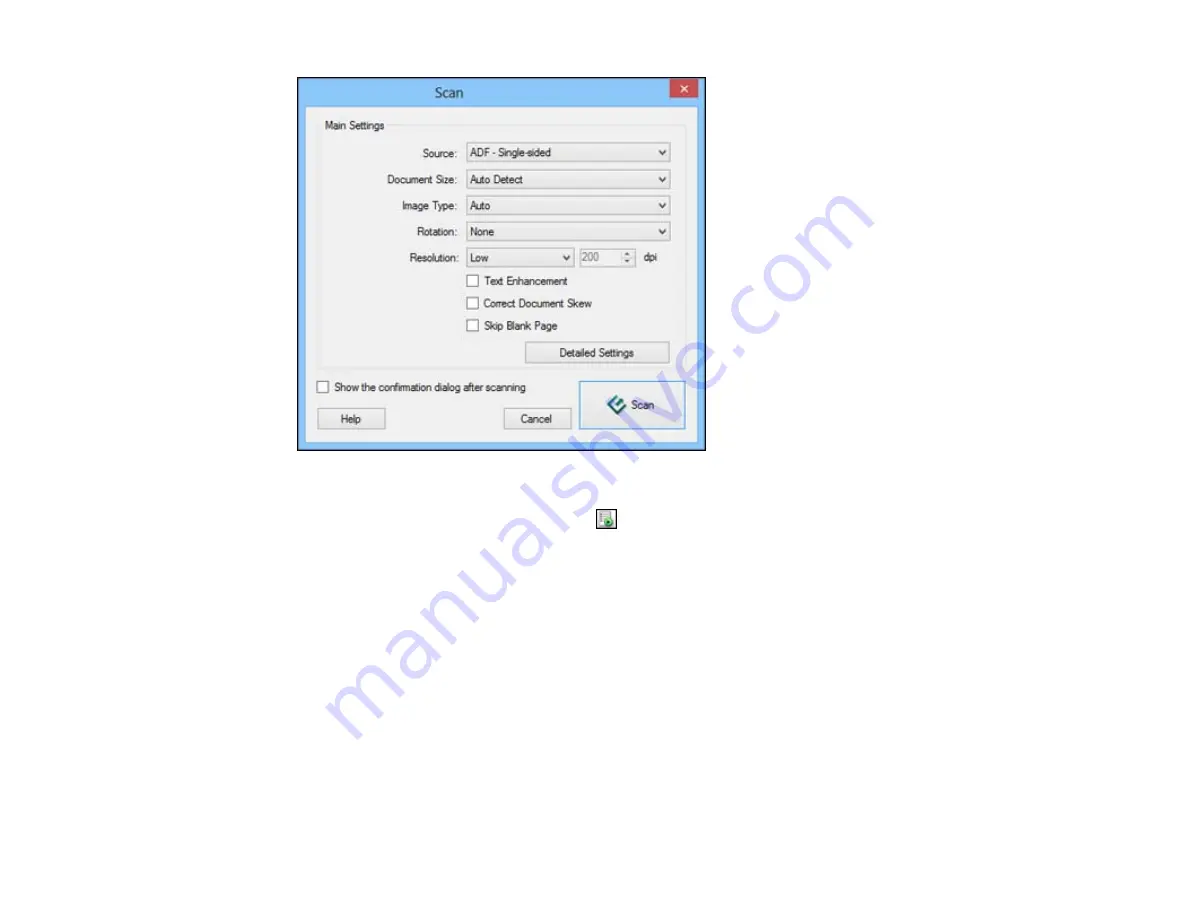
Note:
If you want to use a scan job that you created instead, select it from the Job list in the
Document Capture Pro window, click the
Start Job button, and skip the rest of these steps.
4.
Select any scan settings you want to use.
Note:
See the Help information in Document Capture Pro for details.
5.
If you want to select detailed scan settings, click
Detailed Settings
. Select any scan settings you
want to use and click
OK
.
6.
Click
Scan
.
You see a preview of your scan in the Document Capture Pro window.
7.
Check the scanned images and edit them as necessary.
45
Содержание DS-760
Страница 1: ...DS 760 DS 860 User s Guide ...
Страница 2: ......
Страница 6: ......
Страница 21: ...2 Slide the input tray edge guides all the way out 21 ...
Страница 26: ...2 Slide the input tray edge guides all the way out 26 ...
Страница 28: ...4 Slide the edge guides against the edges of the plastic card 28 ...
Страница 34: ...5 Slide the edge guides against the edges of the sheet 34 ...
Страница 44: ...3 Click the Scan icon You see a window like this 44 ...
Страница 50: ...3 Click the Scan icon then click Detailed Settings You see an Epson Scan window like this 50 ...
Страница 65: ...5 Slide the pickup rollers to the right and remove them 6 Remove the lower pickup roller from the spindle 65 ...
Страница 67: ...9 Remove the middle pickup roller from the spindle 67 ...
Страница 82: ...5 Gently pull out any jammed originals from the output tray 82 ...






























