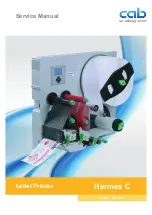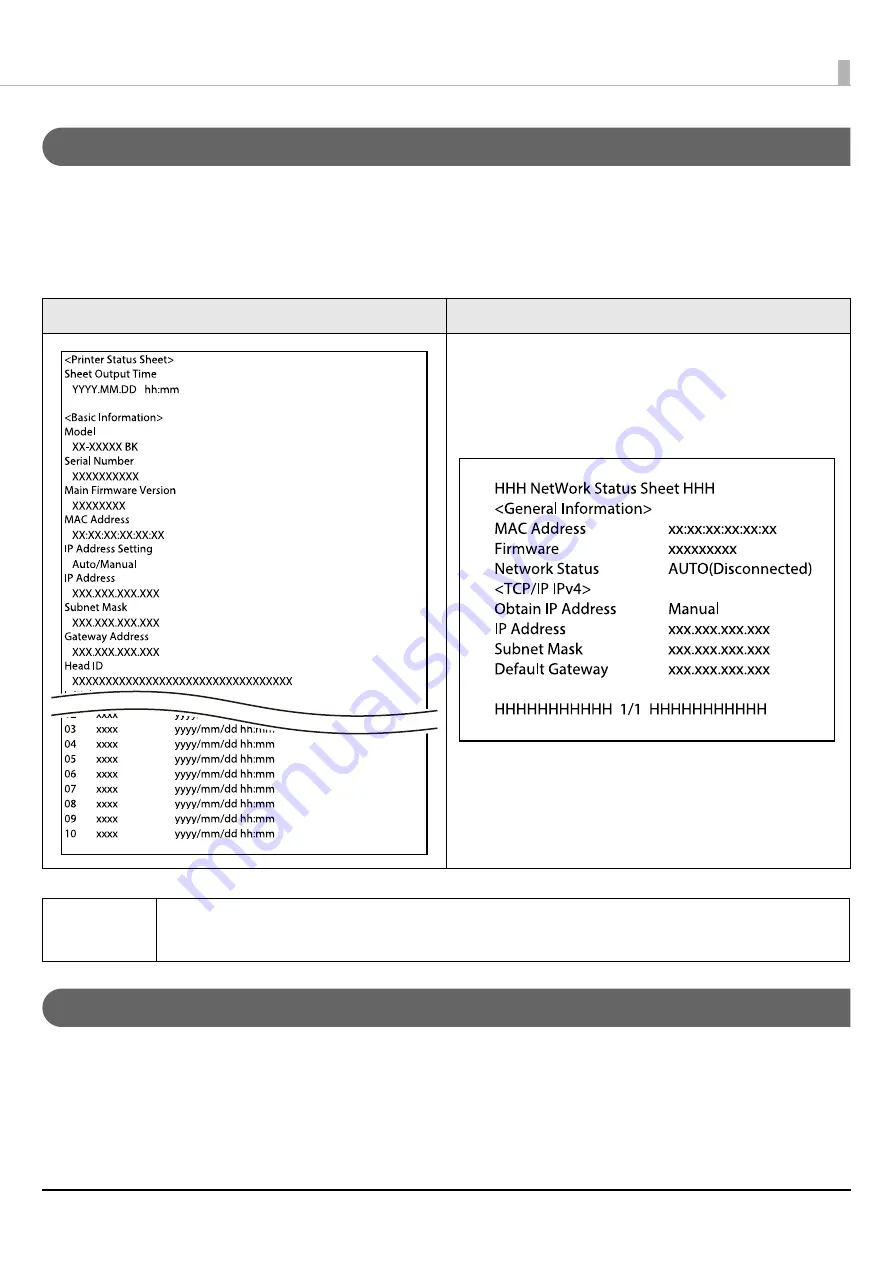
Basic Operation
29
Printing Status Sheet
By printing the status sheet, you can check the firmware version and printer settings such as the print mode
and media detection settings. The following types of status sheets can be printed from the operation panel.
[Menu] - [Printer Status/Print] - [Print Status Sheet]
Checking Network Connection and Settings
You can check the network connection status and settings by printing a network connection check report.
For more details, see the CW-C6000 Series/CW-C6500 Series Technical Reference Guide.
Status sheet print sample
Status sheet (network settings) print sample
Q
NOTE
You can also print a list of the fonts and bar codes that are already registered in the printer, or the
newly registered images and templates.