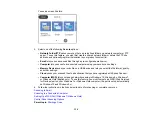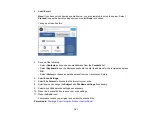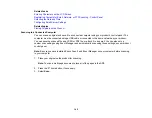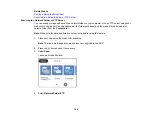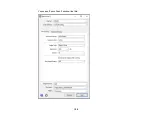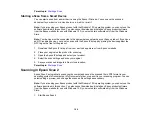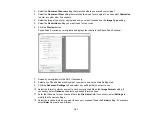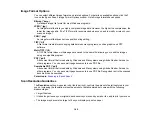150
3.
Select
Contacts
>
Add Entry
.
4.
Select
Add Contact
, if necessary.
5.
Select the number you want to use for the contact you are adding.
6.
Select the
Name
field, use the displayed keyboard to enter the contact name (up to 30 characters),
and press
OK
.
7.
Select the
Index Word
field, use the displayed keyboard to enter a word to use when searching for
an entry (up to 30 characters), and press
OK
. (This field is optional.)
8.
Do the following as necessary for your contact:
• For an email contact, select the
Email Address
field, use the displayed keyboard to enter the
address, and press
OK
.
• For a network folder or FTP location, select the
Communication Mode
field and select
Network
Folder (SMB)
or
FTP
. Then select the
Location
field, use the displayed keyboard to enter the
network path to the shared folder, and select
OK
.
Enter the folder path name for the
Location
setting in one of the following formats depending on
the
Communication Mode
setting you selected:
•
SMB
: \\host_name\folder
•
FTP
: ftp://host_name/folder_name
• For a network folder or FTP location with a password, select the
User Name
field and use the
displayed keyboard to enter the user name. Then select the
Password
field and enter the
password.
• For an FTP location, enter the FTP server port number in the
Port Number
field. If there is a
firewall between the product and FTP server, select the
Connection Mode
field and select
Passive Mode
.
9.
Select
OK
.
Note:
If you need to edit or delete scanning contacts, the procedures are the same as for fax contacts.
Parent topic:
Setting Up and Scanning to a Network Folder or FTP Server
Related tasks
Entering Characters on the LCD Screen
Scanning to a Network Folder or FTP Server
Содержание C11CF74203
Страница 1: ...EC 4020 EC 4030 User s Guide ...
Страница 2: ......
Страница 18: ...18 3 Select General Settings 4 Select Basic Settings 5 Select Date Time Settings ...
Страница 29: ...29 Product Parts Inside 1 Document cover 2 Scanner glass 3 Control panel ...
Страница 67: ...67 1 Pull out the paper cassette 2 Slide the edge guides outward ...
Страница 85: ...85 1 Open the document cover ...
Страница 100: ...100 You see this window 3 Select the double sided printing options you want to use 4 Click OK to return to the Main tab ...
Страница 121: ...121 10 Select the Layout tab 11 Select the orientation of your document as the Orientation setting ...
Страница 156: ...156 You see an Epson Scan 2 window like this ...
Страница 158: ...158 You see an Epson Scan 2 window like this ...
Страница 160: ...160 You see this window ...
Страница 216: ...216 Report Format Selects the amount of information on fax reports Parent topic Printing Fax Reports ...
Страница 246: ...246 You see a window like this 4 Click Print ...
Страница 255: ...255 Related tasks Loading Paper in the Cassette ...
Страница 257: ...257 5 Open the document cover ...
Страница 259: ...259 8 Open the ADF cover ...