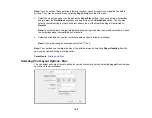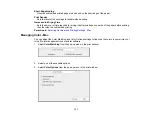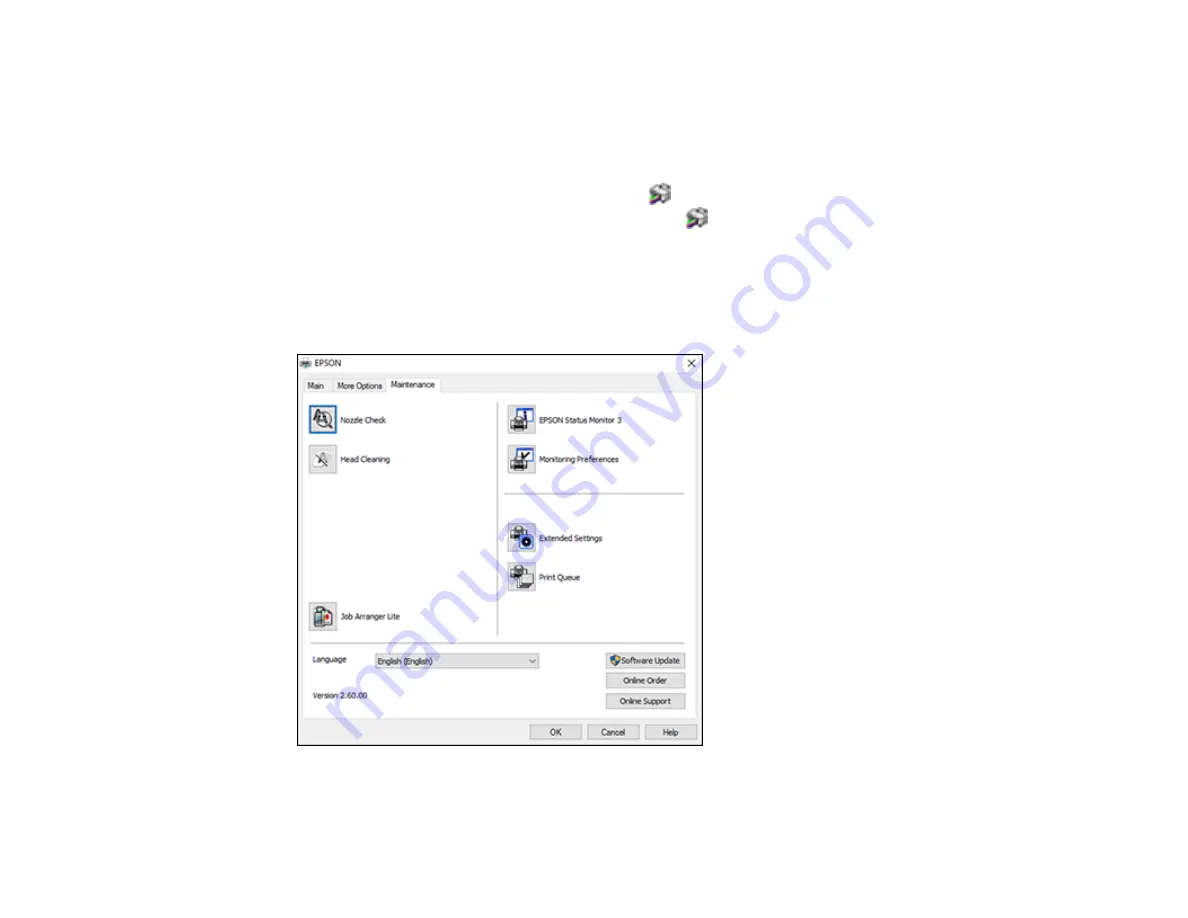
116
Changing the Language of the Printer Software Screens
Parent topic:
Changing the Language of the Printer Software Screens
You can change the language used on the Windows printer software screens.
1.
Access the Windows Desktop and right-click the
icon for your product in the right side of the
Windows taskbar, or click the up arrow and right-click
.
2.
Select
Printer Settings
.
You see the printer settings window.
3.
Click the
Maintenance
tab.
You see the maintenance options:
4.
Select the language you want to use as the
Language
setting.
Содержание C11CF74203
Страница 1: ...EC 4020 EC 4030 User s Guide ...
Страница 2: ......
Страница 18: ...18 3 Select General Settings 4 Select Basic Settings 5 Select Date Time Settings ...
Страница 29: ...29 Product Parts Inside 1 Document cover 2 Scanner glass 3 Control panel ...
Страница 67: ...67 1 Pull out the paper cassette 2 Slide the edge guides outward ...
Страница 85: ...85 1 Open the document cover ...
Страница 100: ...100 You see this window 3 Select the double sided printing options you want to use 4 Click OK to return to the Main tab ...
Страница 121: ...121 10 Select the Layout tab 11 Select the orientation of your document as the Orientation setting ...
Страница 156: ...156 You see an Epson Scan 2 window like this ...
Страница 158: ...158 You see an Epson Scan 2 window like this ...
Страница 160: ...160 You see this window ...
Страница 216: ...216 Report Format Selects the amount of information on fax reports Parent topic Printing Fax Reports ...
Страница 246: ...246 You see a window like this 4 Click Print ...
Страница 255: ...255 Related tasks Loading Paper in the Cassette ...
Страница 257: ...257 5 Open the document cover ...
Страница 259: ...259 8 Open the ADF cover ...