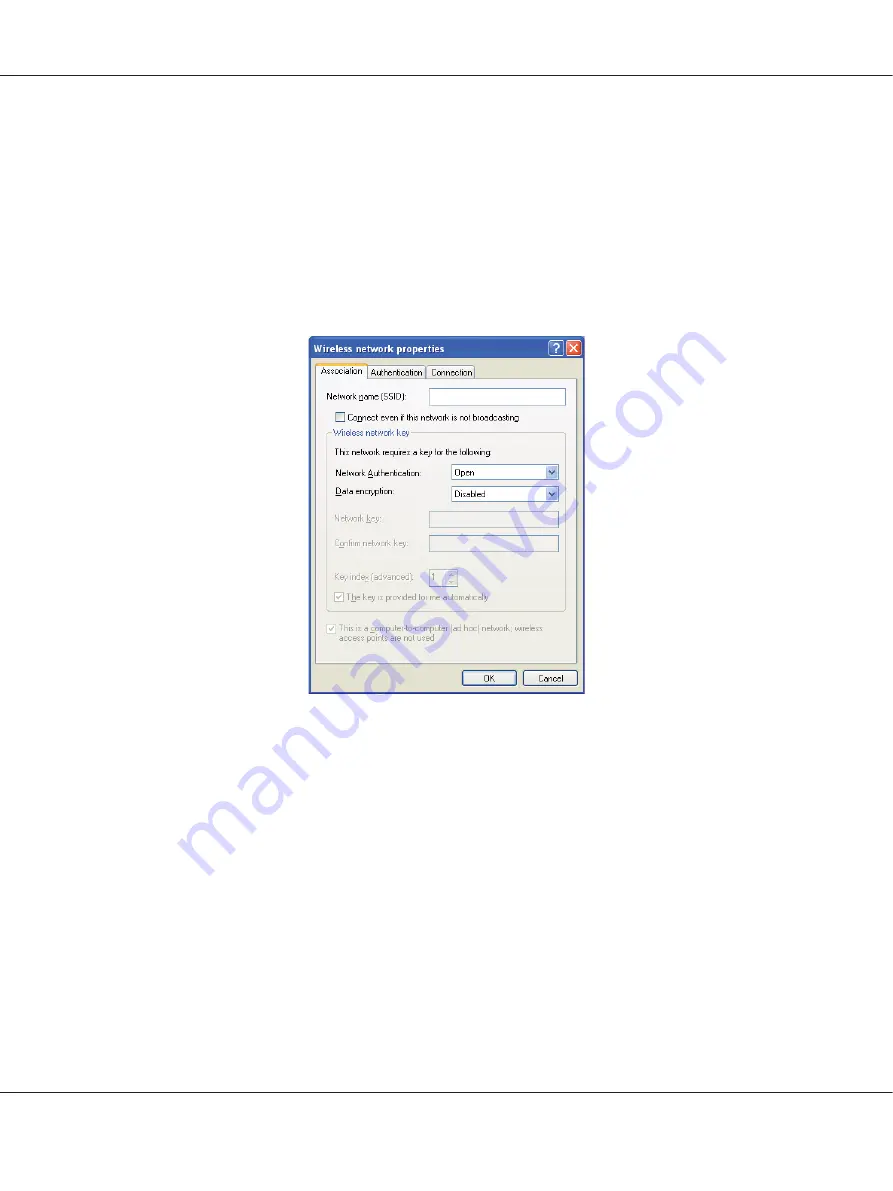
h On the
Association
tab, enter the following information and click
OK
.
Network name (SSID): xxxxxxxx
(xxxxxxxx indicates a wireless device’s SSID which you
use)
Network Authentication: Open
Data encryption: Disabled
i Click the
Move up
button to move the newly added SSID to the top of the list.
j Click
OK
to close the
Wireless Network Connection Properties
dialog box.
For Windows Vista:
a Display
Control Panel
.
b Select
Network and Internet
.
c Select
Network and Sharing Center
.
d Select
Connect to a network
.
Epson AcuLaser C1750 Series User’s Guide
Network Basics
63






























